
wix studio
Adding and Setting Up Flexboxes
Use flexboxes to streamline the display of your site content. Flexboxes are layout tools that are made up of responsive containers, so they automatically adjust to your visitors' screen sizes.
Step 1 | Add a flexbox
Open the Add panel to select a flexbox preset and drag it onto your page. There are many designs to choose from according to the type of content you need to display (e.g. images only, images and text, etc.)
To add a flexbox:
Click Add Elements
 on the left side of the Editor.
on the left side of the Editor.Click Layout Tools.
Click Flexboxes.
Drag and drop your chosen flexbox onto the page.
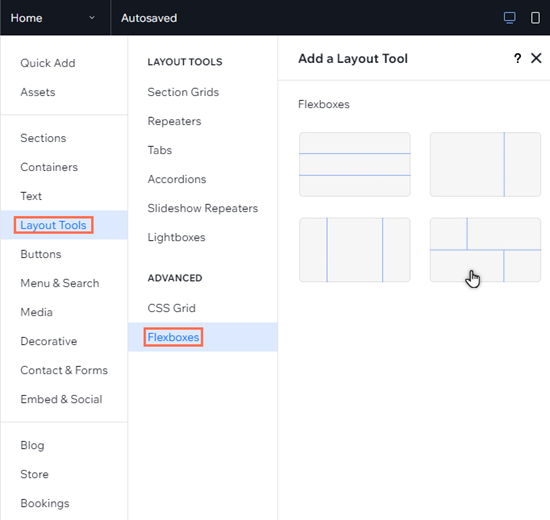
See how it works:
Drag the handles on your canvas to see how the content of the flexbox seamlessly reorganizes across breakpoints.
Step 2 | Add items to your flexbox
A flexbox is made up of several items that are responsive containers. You can change the number of items in a flexbox and it will automatically resize the items to fit the available space.
To add a new item, you can click Add Item or use the Manage Items panel in the Inspector.
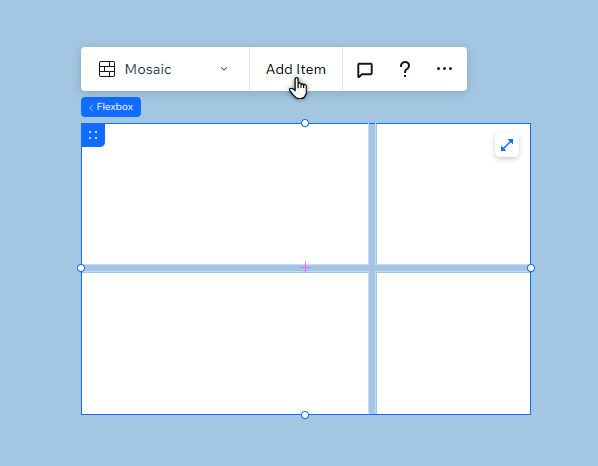
Step 3 | Add elements to your flexbox
Choose what you want to display in your flexbox by adding adding elements to the items. You can hide or show elements on different breakpoints to create a unique experience for visitors, no matter the device.
To add elements to an item:
Click Add Elements
 on the left side of the Editor.
on the left side of the Editor.Select the element type you want to add.
Click your chosen element to add it to your page.
Drag the element to the flexbox item, and drop it when you see Attach.

