
Instagram Feed
Connecting Your Instagram Feed to Your Instagram Business Account
You can link the Instagram Feed app to your Instagram business account and gain valuable insights into your posts and followers. By connecting an Instagram business account, you unlock features like displaying post comments and replies, as well as a dedicated gallery for Instagram hashtags.
Learn how to:
Note:
This article refers to connecting your Instagram Feed to an Instagram business account. You also have the option to connect the Instagram Feed app to an Instagram personal account. Please note that if you want to switch your business account to a personal account, you need to disconnect your account before you switch.
Connecting your Instagram business account
Before you begin:
You must have a Facebook account to connect an Instagram business account.
If you haven't done so already, convert your Instagram personal account to a business account and connect it to a Facebook page.
If you have an Instagram creator account, you can follow the steps below to connect it.
If you haven't yet connected your Instagram Feed to any of your accounts (business or personal), follow the steps below.
Wix Editor
Studio Editor
Click Add Apps
 on the left side of the editor.
on the left side of the editor.Search for the Instagram Feed app in the search bar.
Click Add to Site.
Select the app on the page.
Click Settings.
Click Connect Business Account.
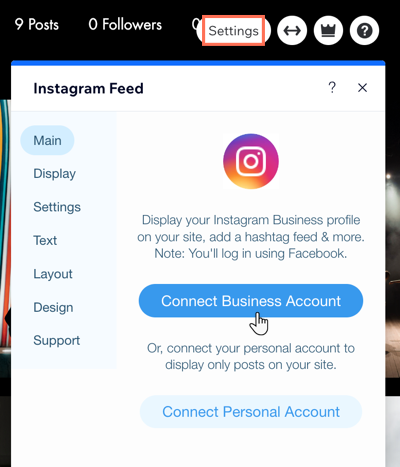
Choose your profile in the Log In With Facebook pop-up.
Select the Instagram business account profile you want to use.
Important:
You should select only one Instagram account.
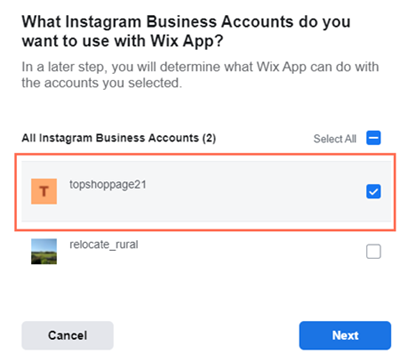
Select the Facebook page that is connected to the Instagram account you chose in step 8.
Important:
You should select only one Facebook page.
Click Next.
Review the permissions that the Instagram Feed app requires.
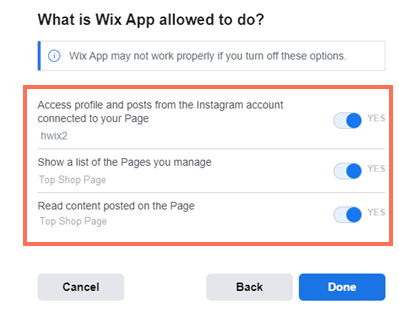
Click Done.
Click OK.
Want to customize the design of your feed?
Learn more about setting up your Instagram Feed app.
Switching to an Instagram business account
If you already connected an Instagram personal account to the Instagram Feed app, follow the steps below to switch to a business account.
To switch your account:
Select the app in your editor.
Click Settings.
Click Switch to Business Profile.
Click Continue in the pop-up window.
Important:
If you have problems switching your account, try clearing Wix cookies from your browser before connecting.
Disconnecting your Instagram business account
Follow the steps below if you want to disconnect your Instagram business account and connect a different account.
To disconnect your account:
Click the app in your Editor.
Click Settings.
Click Disconnect at the bottom.
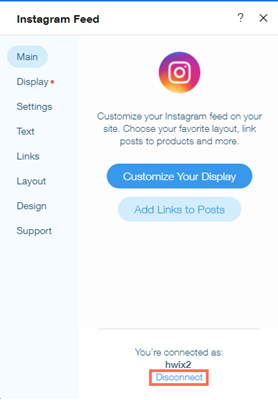
Troubleshooting Instagram business account issues
If you are experiencing issues connecting the Instagram Feed app for your Instagram business account, try the steps below:
Step 1 | Disconnect your Instagram personal account if you have issues switching
If you previously connected to a personal account and have problems switching to a business account, try disconnecting your account and then connect your business account.
Select the Instagram Feed app in your editor.
Click Settings.
Click Disconnect.
In a new tab, sign out of your Instagram personal account.
Sign in to your Instagram business account.
Go back to your Editor.
Click Connect Profile.
Tap Edit Settings in the pop-up.
Tap Next.
Select the business page that you want to use.
Click Next.
Click Done.
Click Ok.
Step 2 | Make sure that you converted your Instagram account
Follow the steps below to check that you have converted your personal account into a business account, and convert it if you haven't.
Open your Instagram app.
Go to your profile.If you see View professional dashboard at the top, you already have a business account.
If you don't, continue with the steps below.
Tap the options icon
 .
.Tap Settings.
Tap Account.
Tap Switch account type.
Tap Switch to business account.
Tap Switch.
Step 3 | Check that your Facebook page is connected to your Instagram Business account
Follow the steps below to check that your Facebook page is connected to your Instagram Business account, or connect a page if you haven't already.
Open your Instagram app on your mobile device.
Go to your profile.
Tap Edit Profile.
Tap Page under Public business information.
Check that you have a Facebook page connected. If you don't, tap Connect an Existing Page.
Choose the page that you want to connect.
Tap Done.
Step 4 | Make sure that you're signed in to the correct Facebook account
Check in Facebook Business Manager that the Facebook account you're using contains the Facebook page linked to your Instagram Business account.
If you previously connected an Instagram personal account to the Instagram Feed app, you may need to clear Wix cookies from your browser before connecting.
Step 5 | Reconnect your Instagram account if it was disconnected
Your account may get disconnected if there is a connection issue with Instagram, or if you recently changed your Instagram password. Follow the steps below to reconnect your account.
Select the Instagram Feed app in your Editor.
Click Settings.
Click Connect Instagram.
Step 6 | Make sure that off-Facebook activity is enabled in your Facebook account
Follow the steps below if you get an error message that says "Your Facebook account's off-Facebook activity is switched off".
Go to your Facebook account.
Click the drop-down icon
 at the top right.
at the top right.Select Settings & Privacy.
Click Settings.
Click Your Facebook Information.

Click View beside Off-Facebook Activity.
Click More Options.
Click Manage Future Activity.
Click Manage Future Activity in the pop-up.
Enable the Future Off-Facebook Activity toggle if it isn't enabled.
Still not working?
If the problem persists, contact us and provide us with the information below.
Information to add to your support ticket
The name or URL of your Wix site.
The name and version of the web browser you're using.
The name and version of your computer's operating system.
A description of the steps you've taken so that we can recreate the issue on our end
A screenshot of the issue
A screenshot of your console view:Open an incognito window in Google Chrome (Ctrl + Shift + N).
Sign in to Wix and try to open your Editor.
Use the keyboard shortcut Ctrl + Shift + J (on PC) or Cmd + Option + J (on Mac).
Click the Console tab at the top of the panel and refresh the page (F5). Take a screenshot of this tab.
Take a screenshot of this tab.
