
Wix Stores
Displaying Tax and Shipping Info with Product Prices
Make sure customers understand how your site calculates tax and how you charge for shipping by adding a brief message. The messages appear everywhere your product prices are displayed. You can choose whether to display tax info, shipping info, or both.
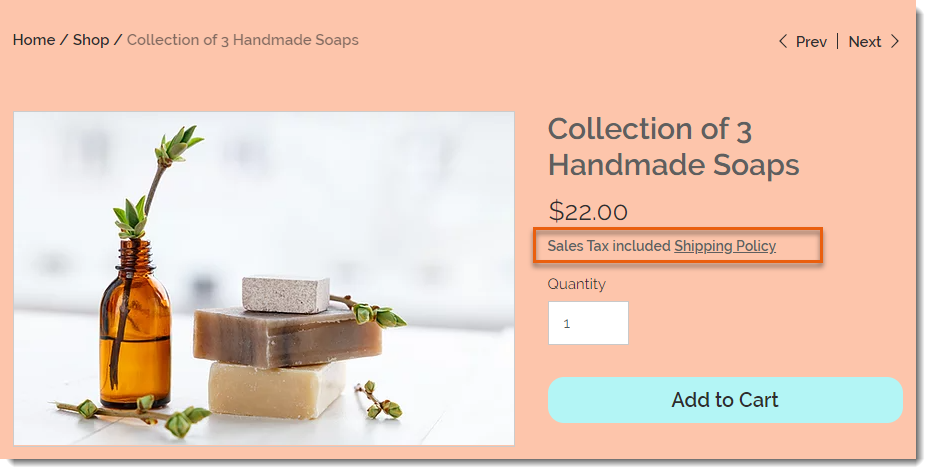
You can show or hide tax and shipping info from the Item price settings.
Show me how to access the Item price settings
Click Settings.
Select Products & Inventory.
Scroll down to the Price and shipping display.
In this article, learn more about:
Displaying tax messages next to product prices
In some countries, tax is included in the product price while in others, it's added at checkout. Make sure your customers understand when tax is added by displaying a "Sales Tax Included" or "Excluding Sales Tax" message.
Go to the price and shipping settings in your site's dashboard.
Enable the Show if tax is included or not toggle.

Displaying shipping messages next to product prices
To let customers know your shipping policy, you can either display a short message (e.g. Free Shipping) or create a message that appears in a pop-up.

To display shipping info next to product prices:
Go to the price and shipping settings in your site's dashboard.
Enable the Show info about shipping and delivery toggle.
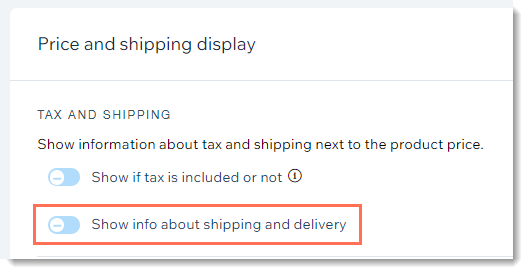
Enter a shipping message (maximum 23 characters). This is the text customers see next to product prices.
(Optional) Link the message to a pop-up:Select the Let customers click this text to open a pop-up with more information checkbox.
Enter a title.
Enter the shipping and delivery information.
