
Setting up Online Programs
Online Programs: Adding and Managing Program Collaborators
To run online programs, you need skilled guides and facilitators. Assign these collaborators to your program and display your team. Choose from three types of collaborators: Program Author, Program Manager, and Program Instructor. Each role has specific permissions and does not provide full site access.
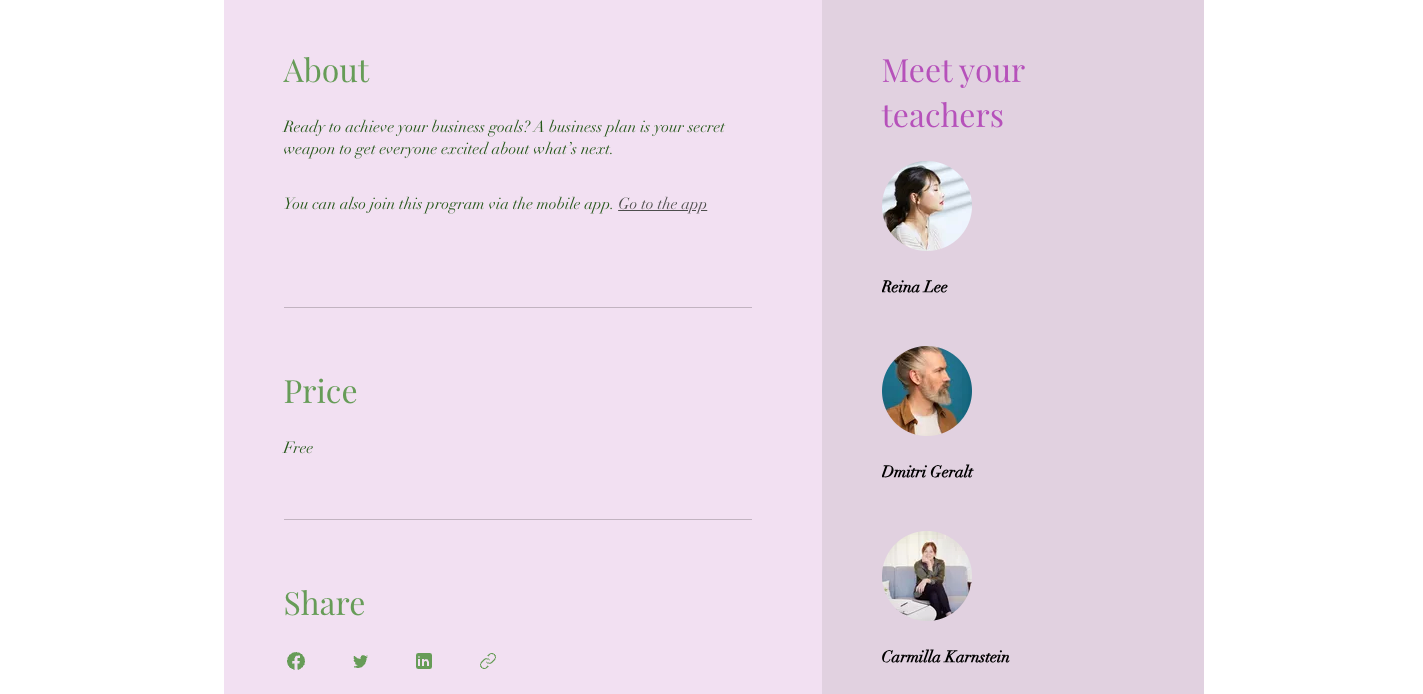
In this article, learn more about:
Choosing a role for your program collaborators
Selecting program collaborators is important for your program's success. Understand each role and its goals. Choose from 3 collaborator types based on their roles and permissions or create a custom role. You can assign each collaborator to a specific program, or to a few, with up to 10 collaborators for each program. When selecting, consider how people's skills match their duties.
Program Author: Responsible for managing and interacting with course participants. Permissions include updating program content and managing participants.
Program Manager: Oversees online courses and manages course offerings. Has full control over online programs but not site settings.
Program Instructor: Use this role for all other use cases. This virtual profile displays the collaborators' involvement without giving program management permissions.
Custom role: Create your own collaborator roles or edit existing roles to cover exactly what you need.
Managing program collaborators
Adding collaborators to your program gives participants reassurance of the program's content. You can create a personalized profile for each collaborator, including text, images, videos, and links. This gives participants a preview of who will guide them.
To manage program collaborators:
Go to Online Programs in your site's dashboard.
Hover over the relevant program and click Edit Settings.
Click Instructors.
Add a collaborator using the relevant option:(First time only) Click Assign Instructor.
(If you already have instructors assigned to your program) Click Manage.
Choose what you want to do next:
Select collaborators to run the program
Select collaborators from the list.
Click Save.

Edit a collaborator's profile
Click the More Actions
 icon next to the relevant collaborator.
icon next to the relevant collaborator.Select Edit Info.
Edit the profile image, name and about info.
Click Save.

Add a Program Author
Click Add New Instructor.
Select Program Author.
Click Continue.
Enter their email.
Click Send Invite.

Add a Program Manager
Click Add New Instructor.
Select Program Manager.
Click Continue.
Enter their email.
Click Send Invite.

Create a Program Instructor's profile to display for participants
Click Add New Instructor.
Select Program Instructor.
Click Continue.
Create the instructor’s virtual profile:Click Add Image to upload or select a profile picture.
Click the Name field to enter a name.
Click the About field to enter a description.
Click the icons on the bottom to add media to the profile description.
Once you're done, click Save.

Remove a collaborator
Click the More Actions icon
 next to the relevant collaborator.
next to the relevant collaborator.Select Remove.
Click Delete.
This instructor will be unlinked from all programs.

You can also unassign a collaborator from a program and keep them in your instructor list.
Go to Online Programs in your site's dashboard.
Click Edit Settings next to the relevant program.
Click Instructors.
Click the More Actions icon
 next to the relevant person.
next to the relevant person.Select Unassign.

Change the collaborator's role
Click the More Actions icon
 next to the relevant collaborator.
next to the relevant collaborator.Select Change Role.

Click the More Actions icon
 next to the relevant collaborator and select Change Role again.
next to the relevant collaborator and select Change Role again.Select the checkbox(es) next to each role you want the collaborator to have.
Click Save.
Tip: Learn more about Roles and Permissions.
FAQs
Click a question below to learn more about managing your program collaborators.
Can I invite collaborators before assigning them to a specific program?
Yes. You can invite collaborators to your Wix site without immediately adding them to a program. This is like giving them a "Welcome to the site!" tour first.
This gives you time to organize your online program before inviting someone in. It also makes managing your collaborators easier, especially if they will take part in several programs. You can invite them once and then add them to different programs as needed.
On the collaborators' side, it's giving them time to set up their profile before they join a program. This means they'll feel more familiar with the site and prepared to participate when the program begins.
Can I change the terms collaborators are named?
Yes. You can change the term for the instructor role in the visitor page element in your editor.
Click Pages & Menu
 on the left side of the editor.
on the left side of the editor.Click Program Pages.
Click Visitor Page under Program Pages.
Click the Visitor Page element in your editor.
Click Settings.
Click Sections.
Click the Arrow icon
 next to Instructor.
next to Instructor.Change the text under Section Title.
Save your site.
When ready, Publish your site to see the changes live.

How can I ensure program collaborators work together well?
Ensure program collaborators work together well by establishing clear roles. Each role handles different responsibilities. Define communication guidelines throughout the program duration. Regular meetings and using collaboration tools can also help maintain teamwork and coordination.
Can I restrict access to specific online programs for different site collaborators?
No, you cannot restrict access to different online programs for site collaborators. You can add the Program Author role and assign it to the programs you want that person to see.
Is it possible to display collaborators only to participants, not to visitors?
No, it is not possible to display collaborators only to participants and not to visitors. Instructors' information is part of the overview. If you hide it from the Visitors page, it will also be hidden from the Participants page. A workaround is integrating Wix Groups to the program. Then, you can assign a badge to members designated as Instructors.
How can collaborators track course sales?
We don't offer specific analytics for collaborators. Collaborators receive notifications when someone joins a paid program. That way, they can track course sales. Multiplying the program's price by the number of participants.
Can collaborators assess students' work?
Yes, collaborators can assess students' work.
Go to Online Programs in your site's dashboard.
Click the relevant program.
Click Manage next to Participants.
Click View Steps next to the relevant participant.

Can collaborators receive notifications when a participant completes a program?
Yes, collaborators can receive notifications when a participant completes a program. You can set this up using Wix Automations.