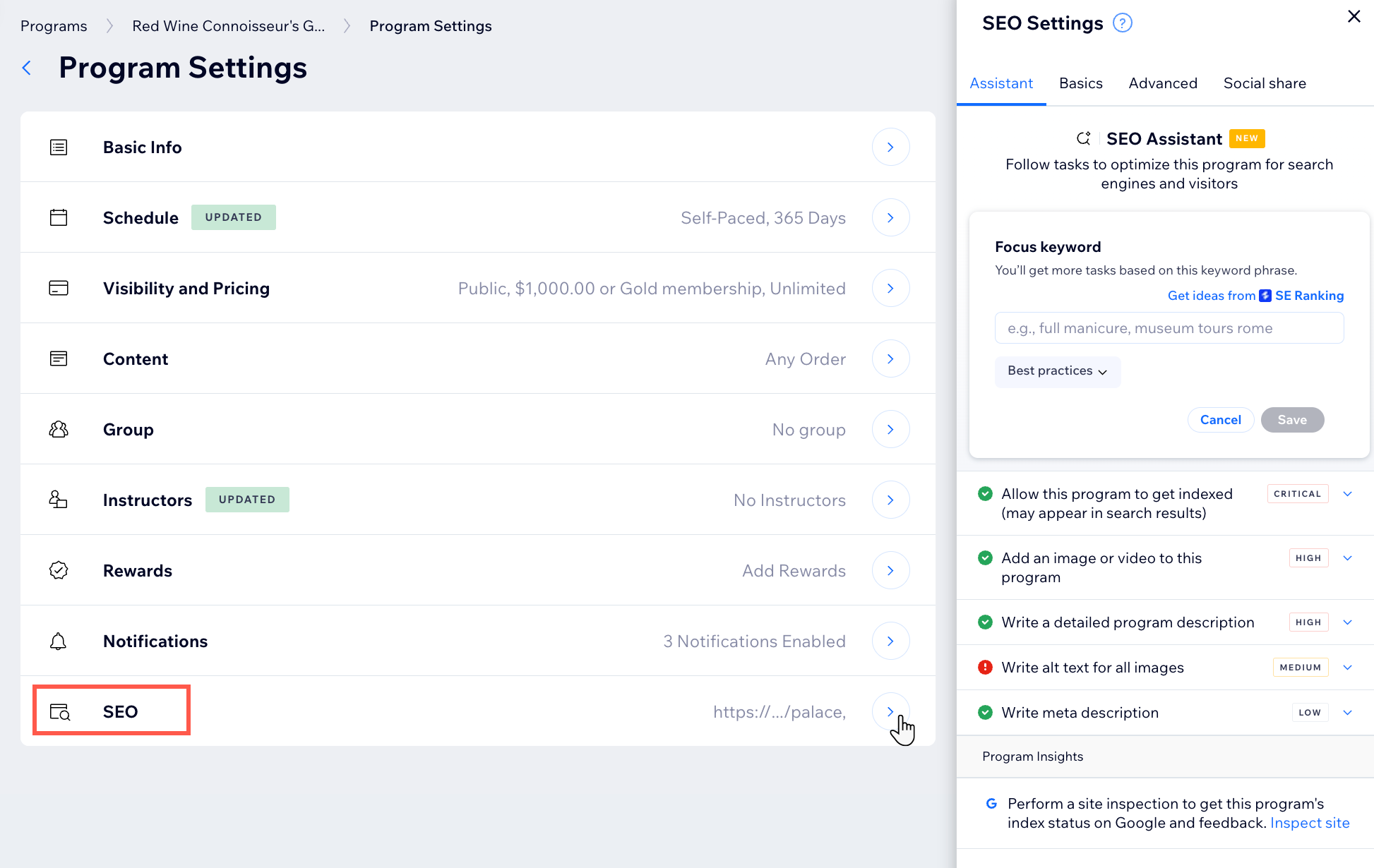Setting up Online Programs
Online Programs: Editing Your Program Settings
After creating an online program, you can update or change the settings from the Online Programs tab in your site's dashboard. Change your program's name, describe what your program is about, set your prices and schedules, or decide whether to assign groups and badges to your participants.
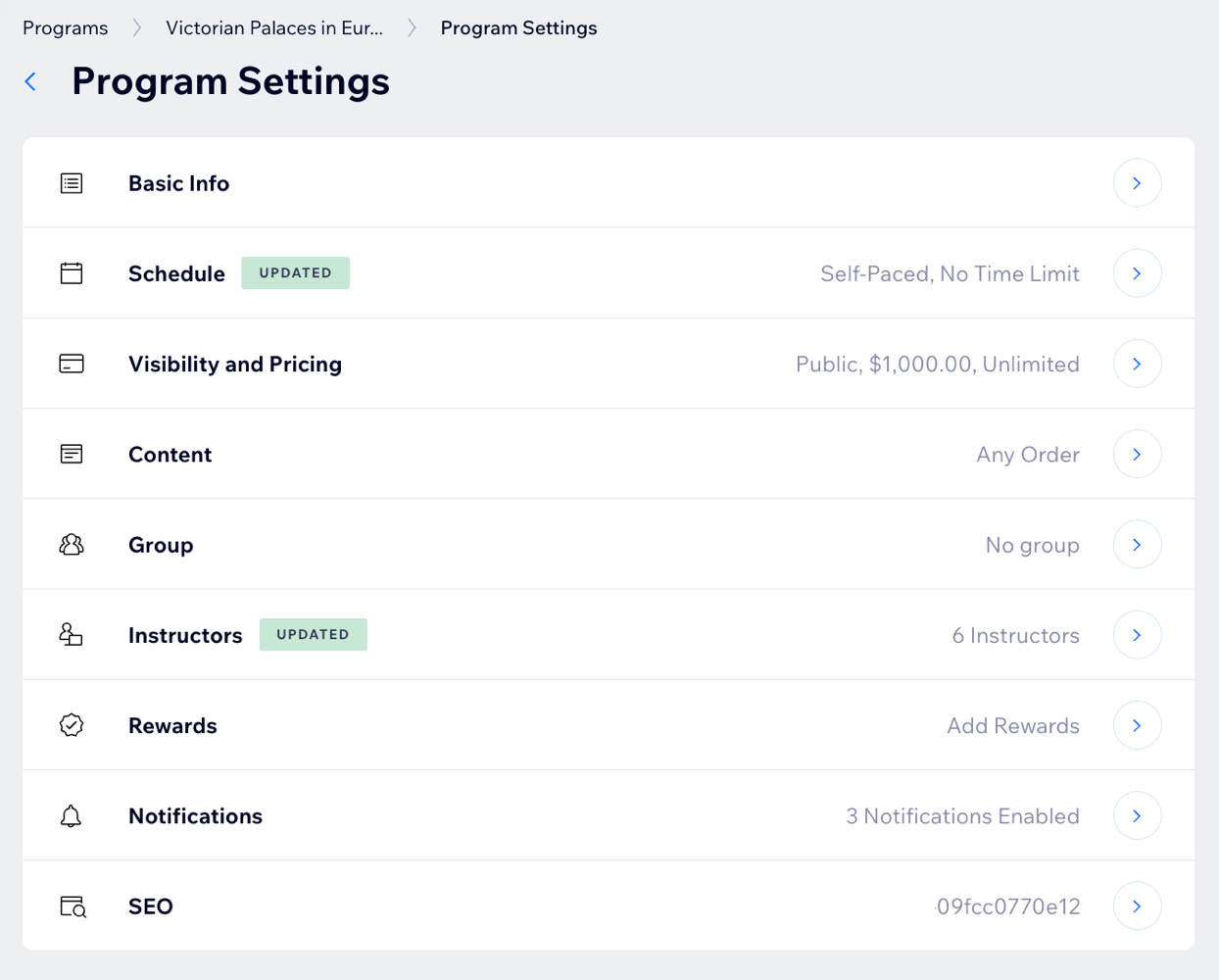
In this article, learn how to:
Editing your program's basic info
Give your program a name and an image that tells your participants what they can expect. Create a description that encourages participants to join and add categories to allow participants to filter programs by category.
Dashboard
Wix app
Go to Online Programs in your site's dashboard.
Hover over the program you want to edit and click Edit Settings.

Click Basic Info.
Customize the settings based on the following options:Program name: Enter a new name or edit the existing one.
Category: Add category labels to appear in your program list to help organize your list to make it easier to find.
Cover Image: Customize your cover image:Add a new image: Click the Add Image icon to add a new cover image.
to add a new cover image.
Replace the image: Hover over it and click the Update icon .
.
Delete the image: Hover over the image and click the Delete icon .
.
Description: Update your program description or enter a new one.
Instructors: Add instructors and assign them to your program.
Click Save.
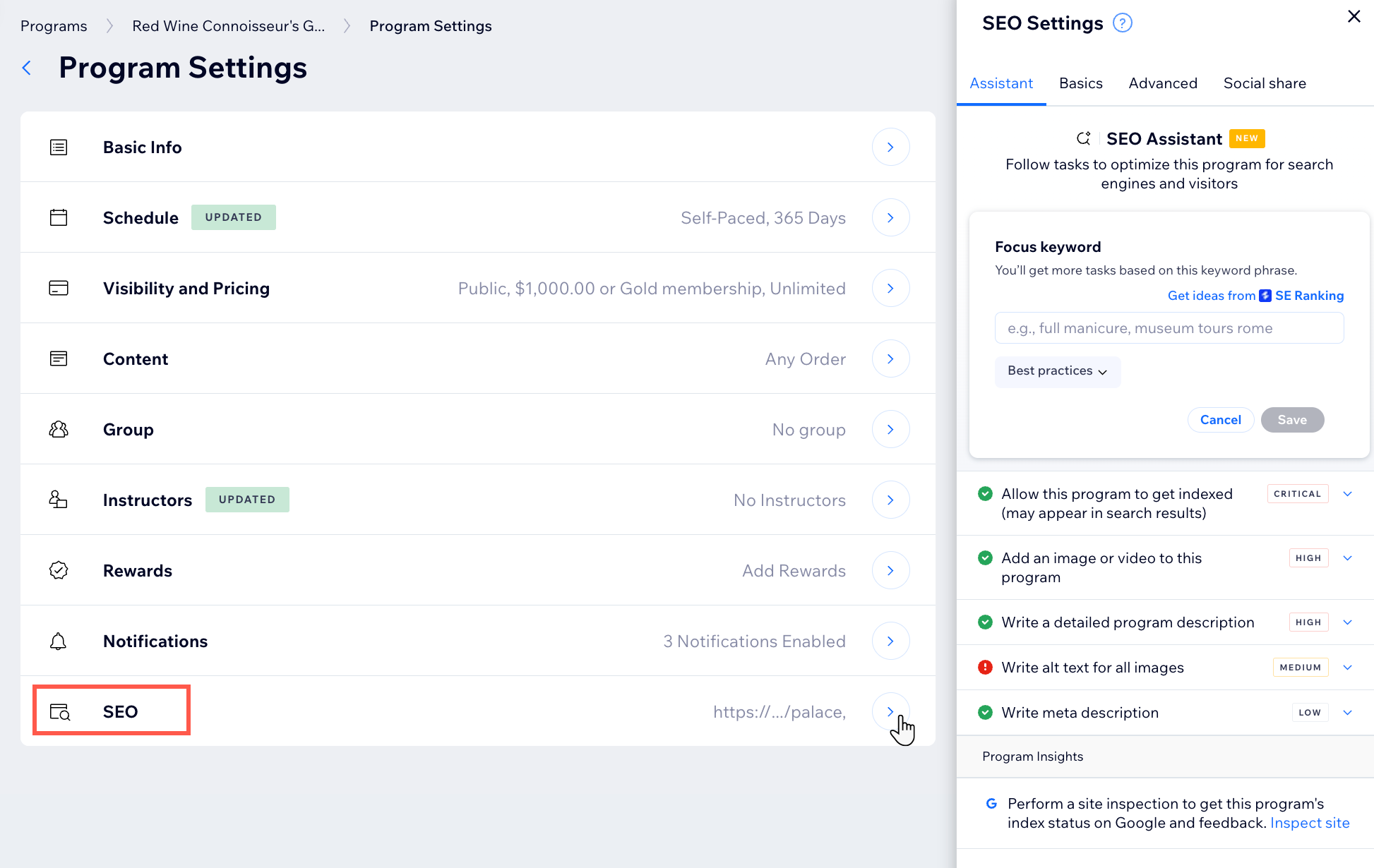
Updating your program's visibility and pricing
Customize the audience, participant capacity, and payment options for your program. Then, automatically generate invoices upon purchase.
Important:
You must upgrade your site so people can start joining your program.
Dashboard
Wix app
Go to Online Programs in your site's dashboard.
Hover over the program you want to edit and click Edit Settings.

Click Visibility & Pricing.
Customize the settings based on the following options:
Decide who can view and join the program under Visibility:Public: Anyone can view and join the program.
Private: Anyone can view the program, but you need to approve any new participants.
Secret: Only participants that you invite can view the program.
Decide whether people pay to join a program under Pricing:Free: There is no charge to join your program.
Pay to join: Participants pay a set price to join the program.One-time payment: Set a price for participants to pay and join your program. Then, automatically send an invoice when someone purchases your program.
Include in a Pricing Plan: Include the program in a subscription or pricing plan. Then, turn on automatic invoices for pricing plans in Pricing Plan Settings.
Set how many people can join the program under Number of Participants:Unlimited: There is no limit on how many participants can join.
Limited: Set the maximum number of participants who can join.
Click Save.
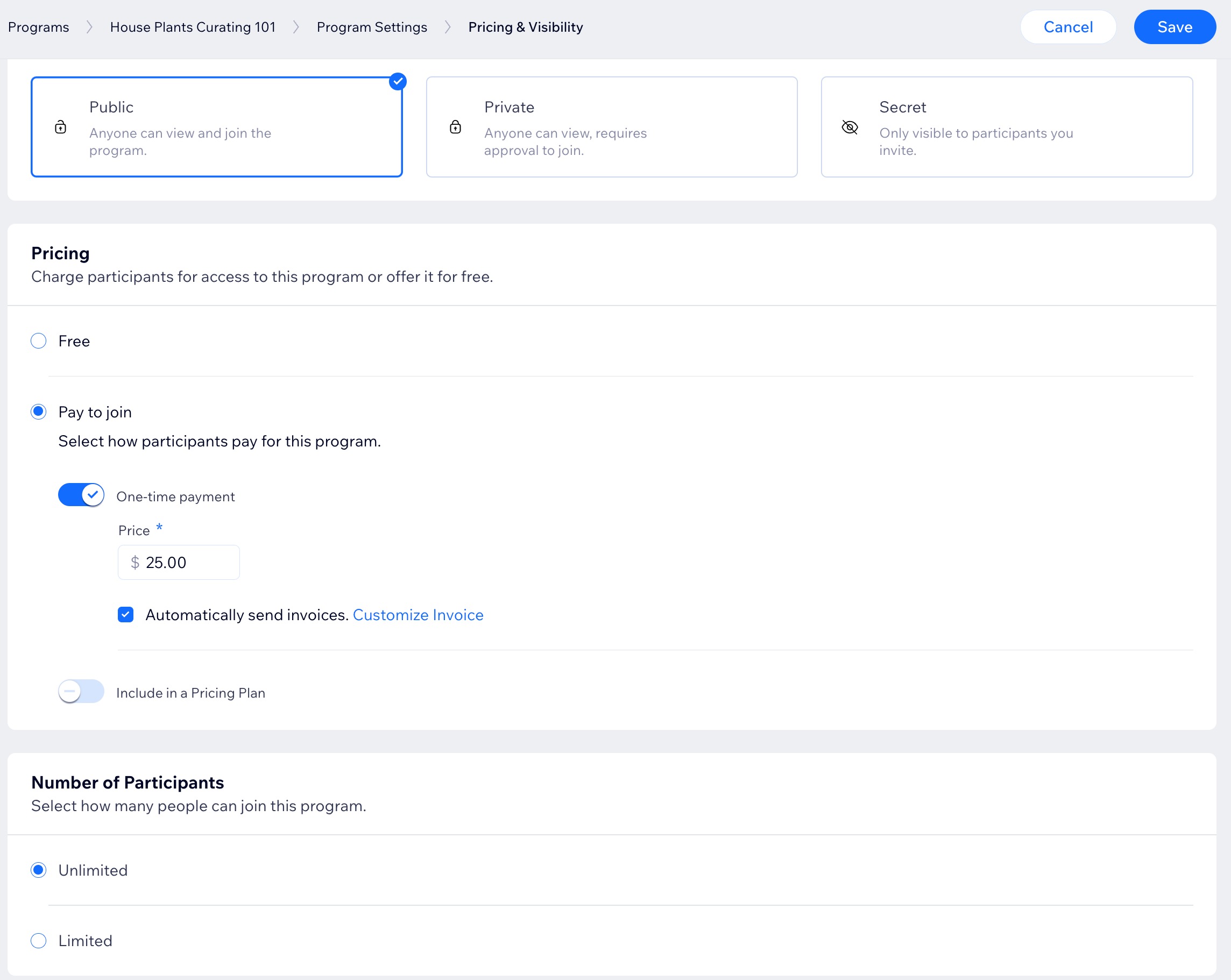
Managing your program's schedule
Decide if your program is self-paced or set a schedule and choose its duration.
Important:
Ongoing programs are no longer available. If you already have an ongoing program set up, you cannot duplicate it.
Pacing options cannot change once participants have joined the program.
Dashboard
Wix app
Go to Online Programs in your site's dashboard.
Hover over the program you want to edit and click Edit Settings.

Click Schedule.
Set your program to be self-paced or to run according to your schedule:
Self-Paced
Participants can complete steps whenever they like.
Choose the Timing for how long participants have to complete the program:
No Time Limit: Participants can complete the program at their own pace.
Time Limit: Participants have to complete the program within a certain timeframe.
Scheduled
Participants are expected to complete specific steps on the specific days you define.
Choose the Program Duration for when the program starts and ends:
Fixed Duration: Set the exact amount of time your program should run. In this case, every new participant starts their program from day one, regardless of the time they join. Set the amount in either days or weeks under Duration.
Specific Dates: The program starts and ends on the dates you select. Select a start date and an end date for your program.
6. Click Save.
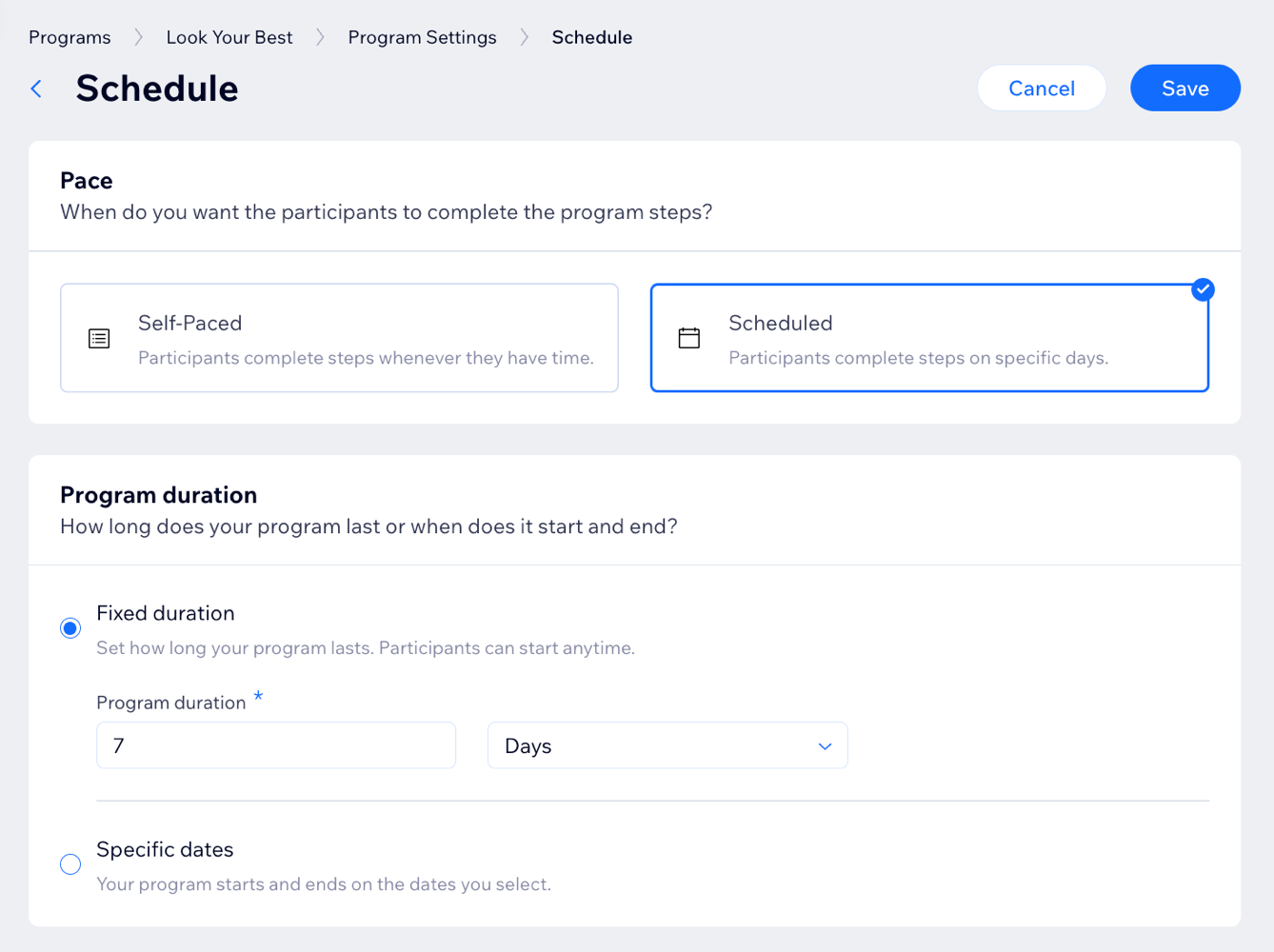
Tip:
You can add steps to a published program that is live and has participants.
Customizing your program's content
Customize how participants engage with and progress through the program. For example, you can set the sequence of steps your participants should follow.
Dashboard
Wix app
Go to Online Programs in your site's dashboard.
Hover over the program you want to edit and click Edit Settings.

Click Content.
Choose the relevant options based on your program type:For a scheduled program: Click the Hide future steps toggle to hide the content of future steps until a current step is completed.
For a self-paced program: Set the sequence of steps your participants should follow:Any Order: Participants can complete steps in the order they want.
Fixed Order: Participants can complete steps in the order you set for them. Enable the Hide future steps toggle to hide the content of future steps until current steps are completed.
Enable the relevant toggles to customize your video step experience:Require to watch videos: Set a required percentage participants must watch to complete the step.
Autoplay next video step: Automatically play the next video after the current one ends. Note: These settings apply to all video steps in your program.
Click Save.
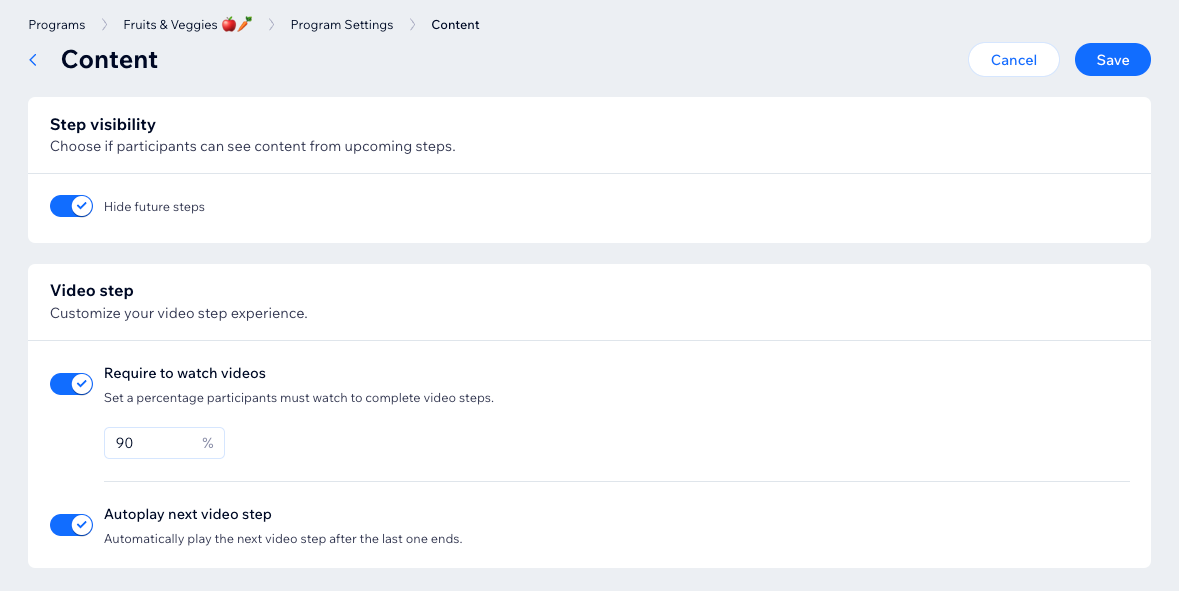
Connecting a group to your program
Connect a group to your program to encourage ongoing discussions and progress sharing among participants. This dedicated group enables engagement through polls, posts, comments, and updates.
Dashboard
Wix app
Go to Online Programs in your site's dashboard.
Hover over the program you want to edit and click Edit Settings.

Click Group.
Click Connect Group.
Select the checkbox next to the relevant group.
Click Done.
(Optional) Enable the Suggest posting to group toggle to show participants a suggestion to share their progress on the step they completed.
Click Save.
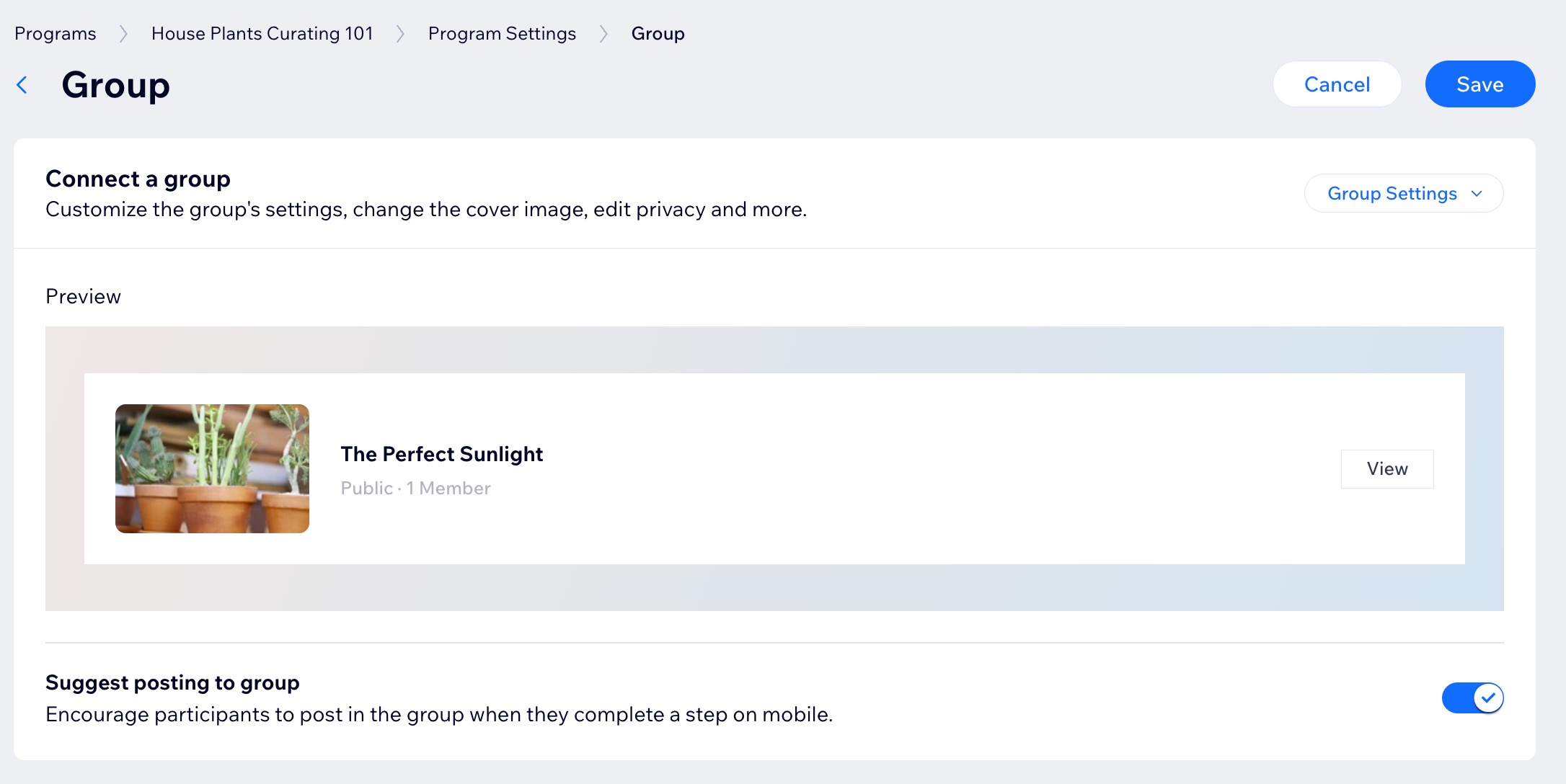
Tip:
Once you've created a group for your program, you can manage the group's settings such as member list, and content in each tab. Additionally, you can disconnect or connect a different group as needed.
Adding Rewards
Acknowledge participants' achievements with customized badges reflecting their accomplishments in the program. Additionally, boost motivation by designing and sharing certificates upon program completion, encouraging participants in their journey.
Dashboard
Wix app
Go to Online Programs in your site's dashboard.
Hover over the program you want to edit and click Edit Settings.

Click Rewards.
Click Add Reward.
Choose what reward you want to add to your program:
Certificate:Click Create Certificate.
Start creating your certificate.
Badges:Click +Add badge.
Select the checkbox(s) next the relevant badge or click +New Badge to create a new one.
Click Save.
Select the relevant checkbox to decide when participants earn a badge:Complete all steps.
Complete at least one step.
Everyone gets a badge.
Click Save.
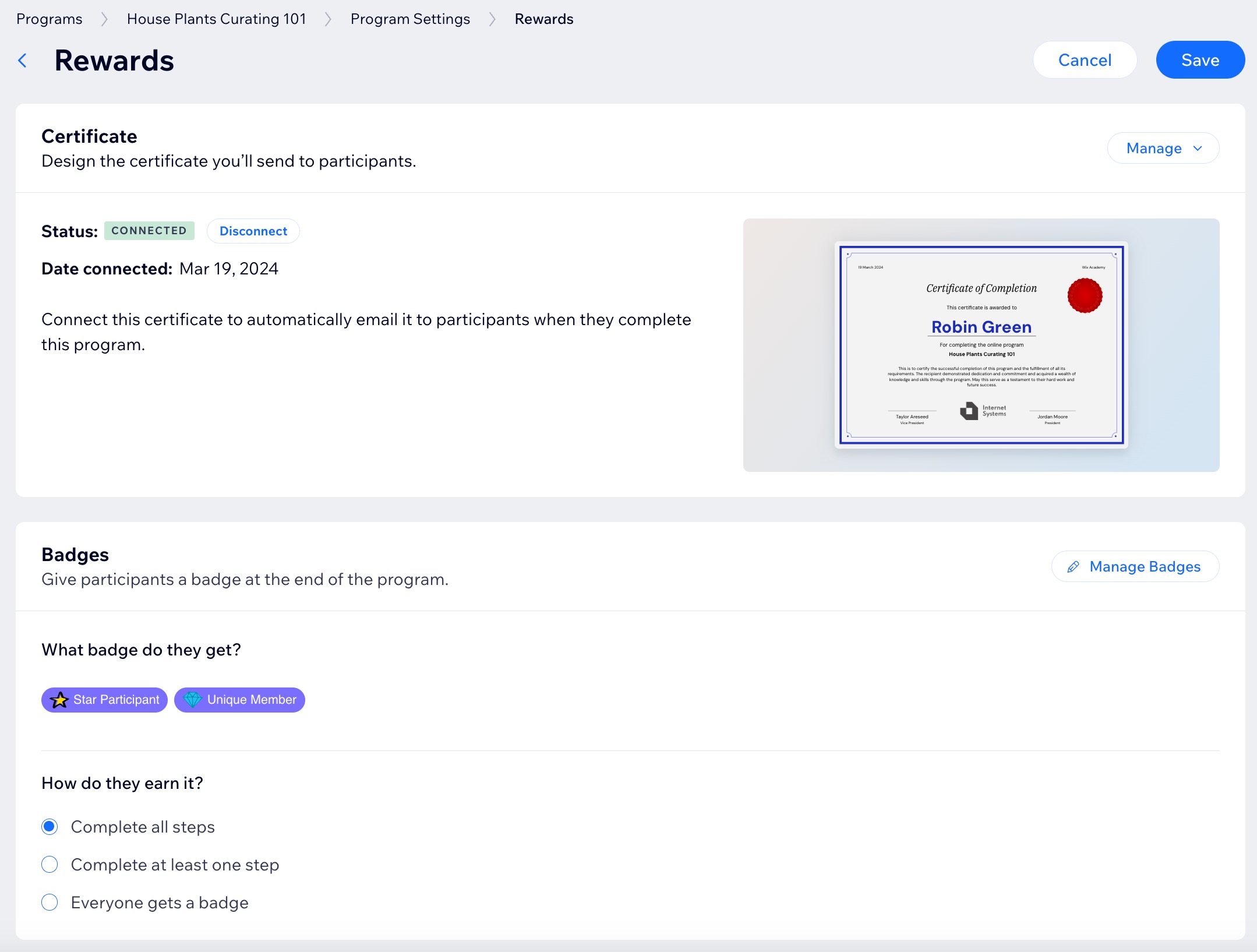
Tip:
Learn more about creating and setting up a member badge.
Setting notifications for your program
Set which notifications your participants receive about their program progress. Choose from email, mobile, or web notifications.
To set notifications for your program:
Go to Online Programs in your site's dashboard.
Hover over the program you want to edit and click Edit Settings.

Click Notifications.
Enable the toggle to notify your participants:Invitation: This is always enabled to notify site members when they’ve been invited to join this program.
Steps For Today: Notify participants on days they have steps to complete.
Program Has Ended: Let participants know that the program has ended.
All Steps Complete: Congratulate participants when they complete all steps in the program.
(Optional) Click Go To Automations under Want to explore more notifications? to create custom automated emails for your program.
Click Save.
Tip:
Click Customize Email next to a notification to tailor the content of the email your participants receive.
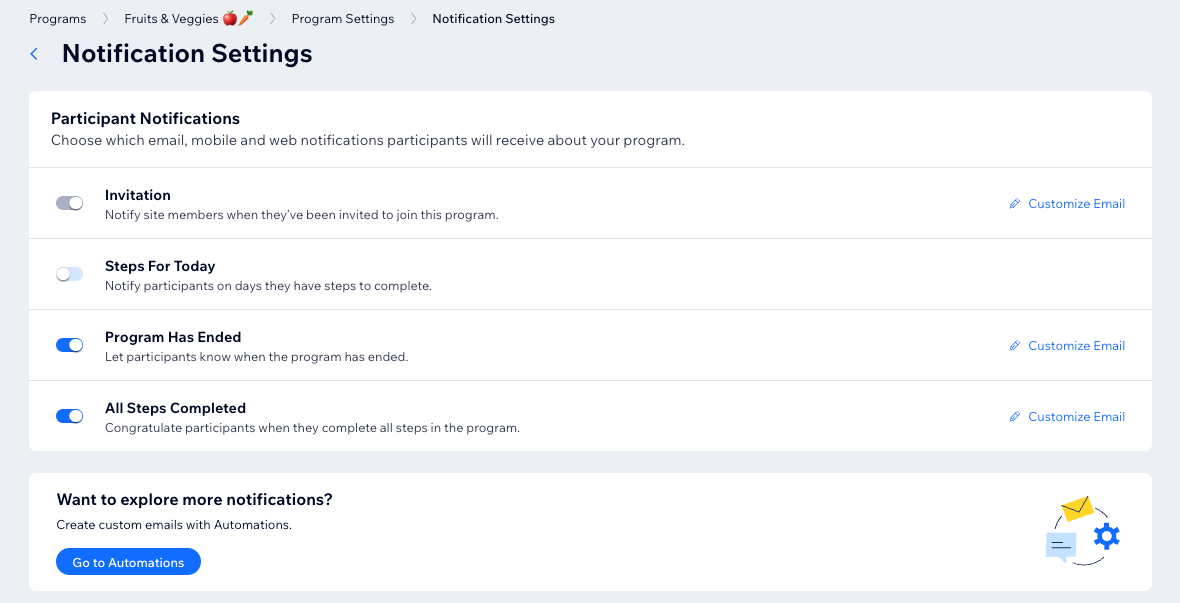
Editing your program's SEO settings
Optimize your program's SEO settings to include features such as title tags, meta descriptions and more. Tailor your program for social media sites, and access advanced SEO options.
To edit the SEO settings:
Go to Online Programs in your site's dashboard.
Hover over the program you want to edit and click Edit Settings.

Tip:
We recommend not changing the advanced SEO settings and the Social Share pages. Relying on the default settings is often more effective. Especially for those who may not have extensive expertise in these areas.
Learn what you can do to help your programs' visibility in search results: