
Creating your plans
Pricing Plans: Creating a Free Plan
Let customers try your services before committing to a full membership plan or package by creating a free promotional plan that customers can book only once.
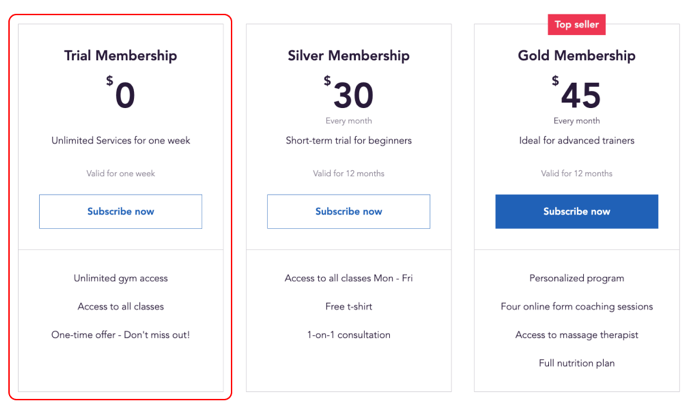
Note:
Clients who try to purchase the plan a second time receive a notice that the plan can only be purchased once.
Alternatively, you can offer a free trial period at the start of a pricing plan.
In this article, learn more about:
Creating a free plan
Free plans are a great way for potential clients to get to know you and your business. You can choose whether you want to offer the plan for free or for a reduced price.
You can create a free plan from your site's dashboard, the Wix app, or the Studio app.
Dashboard
Wix app
Wix Studio app
Go to Pricing Plans in your site's dashboard.
Click + Create Plan at the top right.
Enter your plan's details in the Plan Info section:Enter the plan name.
Add a cover image to showcase on your plan.
(Optional) Enter a tagline with a brief description of the plan.
Add perks under Tell customers what the main features are (e.g. First month free):
Note: What you enter here is what your clients see. It does not connect services or content to the plan (see the next step).
Scroll down to Benefits and select the checkbox next the services or content types you want to include.
Add the relevant details (e.g. the specific services that are included).
Select Free under Pricing options.
Choose the duration from the Length of Plan drop-down:Monthly: Select each one individually.
Until canceled: Clients choose when they want to cancel.
Custom: Choose the duration of the plan from the Choose period drop-down (weeks, months, years) and enter the relevant number.
Scroll down to Settings and choose how you want to adjust your free plan's settings:
Limit to 1 subscription per customer
Enable the Limit 1 purchase per person toggle so customers can only purchase this plan once using the same email. If they try to purchase it again, they receive a notification that they can only purchase the plan once.
Note: Enabling this toggle only applies to future purchases. Clients who purchased the plan previously can still purchase the same plan again before the restriction takes effect.
Allow plan cancellation
Enable this toggle to allow clients to cancel their plan subscriptions by themselves in their personal My Subscriptions page.
Note: For this to work, your site must have the Wix Members Area and the My Subscriptions pages.
Add a policy
Create a policy for your pricing plan that appears on the checkout page. This could include any legal requirements, details about your renewal policy, and so on.
Note: There is a 3,000-character limit for plan policies. Shorter plan policies appear at checkout. Clients can access longer plan policies using the link under the checkout.
To add a plan policy:
Click Add next to Add a policy.
Write your terms and conditions in the field provided.
(Optional) Enable the Policy checkbox toggle so clients have to agree to your terms and conditions before completing checkout.
(Optional) Enable the Checked by default toggle to automatically tick your policy checkbox for clients.
Note: Make sure to check any legal requirements regarding policies, terms, and conditions in the country where you sell your plans.Click Save.

Add custom form fields for clients to fill
Add a custom form field to your checkout form to gather more information from your customers. It can include specific contact details you need, a checkbox, drop-down or multi-choice field.
To add a custom form:
Click Select next to Collect additional info at checkout.
Click + Create Form.
Drag and drop the form field onto the page.
Customize a Thank You page
Add a message you display to customers after they purchase one of your plans. The message also includes a button, which can lead to your site's home page or any other page.
To add a custom form:
Click Edit next to Customize a Thank You page.
Enter a title for your Thank You page.
Add the message you want this page to display.
Tip: You can add links to direct customers to additional products, services or plans that may interest them.Enter your Button text.
Choose where the button directs customers to:Home Page: When they click the button on the Thank You page, your customers return to your home page.
Other page: Direct customers to a specific URL, such as your services or products page or a landing page.Enter the Page URL.

7. Click Save at the top to finish creating your plan.
Notes:
When clients subscribe to the free plan, they have instant access to its perks and benefits.
During setup, the Let people choose their start date toggle is disabled since the plan is active immediately and does not require a payment.
Enabling guest checkout
You can allow visitors to your site to join your free plan without signing up or logging in. This is a great way to attract new clients who aren't sure they want to commit right away.
To enable guest checkout:
Go to Settings in your site's dashboard.
Click Pricing Plans Settings.
Click the Checkout tab at the top.
Enable the Guest Checkout toggle to let people buy a plan without signing up to your website.
Click Save.
