
Setting up sales tax
Setting Up Tax Groups Using Manual Tax Calculation
Important:
This tax solution is currently available for Wix Stores, Wix Bookings, and Wix Restaurants Orders (New). Using a different app? Click an option below:
Make sure you're compliant with tax regulations for items that are taxed at a rate special rates. Create groups of products or menu items so you can give them a different rate
Step 1 | Determine which items have special tax rates
Each tax location has a general sales tax rate, but may tax certain items lower or higher. Additionally, some goods may be tax exempt.
For example, the general tax rate in a country is 10% but car seats are taxed at 5%. To account for these differences, a merchant in this location would need to create a car seat tax group, enter the correct tax rate (5%), and add their car seat products to the tax group.
Important:
Special tax rates vary by country and can vary by state, province, etc. These tax rates also change over time. We suggest you consult with an accountant or with your local tax authority to find out if any of your items are taxed at a special rate.
Step 2 | Create a tax group
You create a tax group by giving it a name and saving it. Make sure to give the group a name that makes it easy for you to identify. Customers do not see this name.
Note:
Tax groups are not currently available with Wix Bookings.
To create a tax group:
Go to Tax in your site's dashboard.
Scroll down to Tax groups.
Click +Add Group.
Enter a group name (e.g. Car Seats) and click Add.
Step 3 | Assign your groups tax rates
Now that you have your tax group, you can assign it a rate in each of your tax locations.
For example, if you need to collect tax in England and Scotland, but only England has a special rate for your tax group, you'll enter the special rate in England and the regular rate in Scotland.
Alternatively, if England and Scotland both have different special tax rates, you can add the tax group to England and assign the relevant rate (e.g. 5%). Then, select Scotland, add the tax group there, and add the relevant tax rate (e.g. 8%).
Important:
When you create a new tax group, it's added to each location and given a default rate of 0%. Make sure you enter the appropriate rate for each location.
To assign tax rates:
Go to Tax in your site's dashboard.
Select a location.
Enter the tax rate for the group you created (e.g. Car Seats).
Click Save.
Select every other location and enter a rate for this group.
Note: If you don't enter a rate, the items in the tax group are taxed at 0%.
After setup, you may see something like the example image below. The default tax rate in this location is set at 10%. In addition, there's a tax group for car seats at a tax rate of 5%.
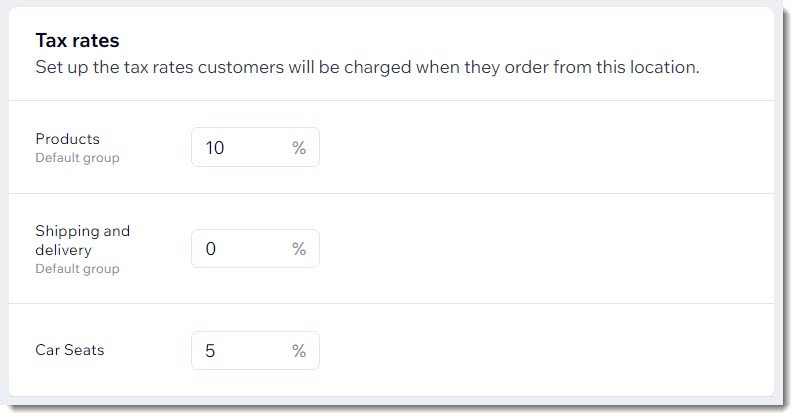
Step 4 | Add items to the group
Now that your tax groups are set up, you can assign items to your groups. For example, if you created a tax group for children's clothing, you can add all the relevant children's clothing products you sell to that group.
To assign items to your tax group:
Choose the items you want to add to a tax group:
Add store products to a group
You can add multiple products at once to a tax group right from your tax settings.
To add multiple products to a tax group:
Go to Tax in your site's dashboard.
Hover over the relevant tax group and click Add Products.

Select the products you want to add to this tax group.
Click Save.
You can also assign an individual product to a tax group from the Products tab. This comes in handy when adding new products that need to be assigned to a group.
To add a single product to a tax group:
Go to Products in your site's dashboard.
Select the first product you want to add to the tax group.
Select the relevant tax group from the Product tax group drop-down.

Add restaurant menu items to a group
Go to Menus (New) in your site's dashboard.
Select the first menu item you want to add to the tax group (e.g. wine).
Click the Ordering tab.

Select the relevant tax group from the Items tax group drop-down (e.g. Alcoholic Beverages).

Instructions for merchants with both Wix Stores and Wix Restaurants
To add a single product to a tax group:
Go to Products in your site's dashboard.
Select the first product you want to add to the tax group.
Select the relevant tax group from the Product tax group drop-down.

To add restaurant menu items to a tax group:
Go to Menus (New) in your site's dashboard.
Select the first menu item you want to add to the tax group (e.g. wine).
Click the Ordering tab.

Select the relevant tax group from the Items tax group drop-down (e.g. Alcoholic Beverages).

FAQs
Click a question below to learn more about tax groups.
What happens when I create a new item after setting up tax groups?
When you create a new store product or restaurant menu item, it's automatically assigned to the default tax group. You can choose a different tax group for any new item you create.
To add a new store product to a tax group:
Go to Products in your site's dashboard.
Create the new product.
Select the relevant tax group from the Product tax group drop-down.

To add a new restaurant item to a tax group:
Go to Menus (New) in your site's dashboard.
Create the new menu item.
Click the Ordering tab.

Select the relevant tax group from the Items tax group drop-down (e.g. Alcoholic Beverages).

Can I create tax groups with Avalara automatic tax calculation?
Yes. If you switch from manual to automatic tax calculation, you can use Avalara to create tax groups. When you do, you just need to create the groups and add items to the groups. Avalara automatically assigns the correct tax setting for each location and adjusts the tax rate if they change.
Note: Avalara is available for use in sites that have upgraded to a Premium plan or Studio plan that supports automated sales tax.
What happens when I remove a tax group?
You can remove a tax group at any time. When you do, the special rates are deleted and the items in the group are taxed at the default rate.

What happens if I don’t add a rate for a group in some locations?
If you don't enter a rate, all the items in the group are taxed at 0% in each location.
What do customers see at checkout when they purchase items taxed at a different rate?
The total tax amount for the order is displayed at checkout and elsewhere.