
New Automation Builder
The New Automation Builder: Troubleshooting Wix Automations
This article refers to the new automation builder that is currently being released. If you're not seeing this version, then see our article about the previous version of the automation builder.
If you're having trouble with Wix Automations, it could be an issue with the way your automations are set up. It could also be a local issue such as your internet connection. Follow the relevant troubleshooting steps below to find a resolution.
Automation is not triggering
If your automation is not triggering, follow the steps below.
Step 1 | Check the automation summary
View the statistics of an automation to see how many times it has been triggered, as well as the most recent activity. If the number is too small relative to what you were expecting, it might mean that the automation is not properly triggering.
Go to Automations in your site's dashboard.
Click the relevant automation and view statistics information in the panel on the right.
Step 2 | Check your trigger and filter configuration
Some triggers have filters (e.g., selecting a specific form on ‘Form Submitted’ trigger), and your automation might not be triggering since it's not passing the filter configuration.
Go to Automations in your site's dashboard.
Hover over the relevant automation and click the More Actions icon
 .
.Click Edit.
Click on the trigger to see its settings and filters, making any updates necessary.
Click Save.
Step 3 | Check the delay
When setting up your automation you might have set up a delay to make the automation wait before performing some actions. If you notice that some actions don’t execute when expected, go back and check that delay.
Go to Automations in your site's dashboard.
Hover over the relevant automation and click the More Actions icon
 .
.Click Edit.
Click on the delay to check its configuration, making any updates necessary.
Click Save.
Note: Changing your automation delay resets actions that are "pending" for that automation. For example, John has set up an automation that reminds customers about abandoned carts after 3 hours. Mary abandoned her cart at 12pm. If John edits this automation at 2.30pm, changing the action timing to 2 hours, Mary will not be reminded (the point at which Mary's cart was abandoned the 2 hours has already passed).
Step 4 | Check the limit once per person
Check if the automation was set to run once per person. If you enabled the Trigger once per person toggle in your trigger settings, it limits the automation to run once per contact/visitor/any other person from the trigger data.
Go to Automations in your site's dashboard.
Hover over the relevant automation and click the More Actions icon
 .
.Click Edit.
Click on the trigger to check if the Trigger once per person toggle is enabled, making any updates necessary.
Click Save.

Automations don't run retroactively:
An automation only runs for triggers that happens after the automation is activated. Learn more about how to avoid missing trigger data and manually add recipients to an email automation.
Automation is triggering, but automated email isn't sent
If your site visitor hasn't received your email but the automation has been triggered, follow the steps below.
Step 1 | Check automation statistics
Check automation statistics to see if the email was sent.
You only see unique recipients in automations statistics. If an automation is triggered for the same contact on more than one occasion, it counts as only being sent once.
Go to Automations in your site's dashboard.
Scroll down to the Your automations section.
Hover over the relevant email automation and click the More Actions icon
 .
.Click View email stats to view your email marketing statistics.
Step 2 | Check the spam folder
When you set up an automation to send an email to your contact, the email could end up in their spam folder. They (or you, if you're testing the automation) should go to their inbox and look for the email in that folder as well. Learn more about automations sent through Wix Email Marketing being marked as spam.
If checking the spam folder doesn't solve the issue, please whitelist the following emails:
If you have not set a confirmed reply-to email: @automations.ascendbywix.com
If you have set a confirmed reply-to email: Your email address.
Step 3 | Check that the recipient's email address is active
Check that the recipient's email address is active and that they've subscribed to your mailing list. If they have, you'll see a "SUBSCRIBED" label on their contact card.

If your automation sends an email to an inactive contact, the email will not go through.
Step 4 | Check that the recipient's email address is valid
Check that the recipient’s email address is valid. If it's not, the recipient won't receive an email (even if the automation was set up correctly).
Issues with Wix Forms automations
If you're using Wix Forms and you notice a problem with the automation follow the steps below.
Click the version of Wix Forms relevant to you.
How do I know if I'm using old Wix Forms or new Wix Forms?
This article will help you understand the differences between old and new Wix Forms.
New Forms
Old Forms
Step 1 | Check that the form was successfully submitted
You'll be able to see all submissions in your form's submissions table.
Step 2 | Check that the right form is selected as part of your trigger
If you've set a specific form to trigger your automation (rather than any form), make sure you've selected the right form.

Step 3 | Make sure there is an email/phone field in your form
When your automation's trigger is Form submitted, and has Include trigger contact selected under Set recipients, the trigger is reliant on specific contact details to complete the action. If these contact details are missing, the action cannot be completed.
Form requirements for automations:
Action is Send an email: Form must include an email field.
Action is Move card in a workflow: Form must include an email field or phone field.
Action is Add a label: Form must include an email field or phone field.
Step 4 | Check that the email field is the correct form field type
Access the form builder to manage its fields. Click the relevant field to ensure the field type says email.
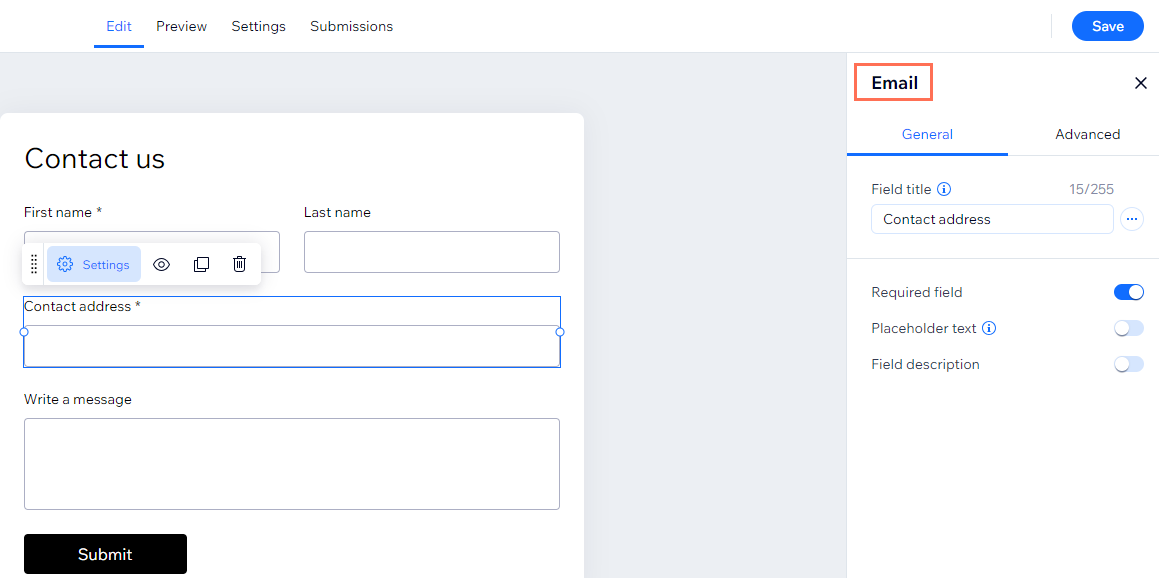
Step 5 | Check if you hold multiple emails addresses for one contact
Access your contact's contact card to see if you hold multiple email addresses for them. If a contact has multiple email addresses, usually automated emails are sent to an additional email rather than the contact's main/primary email.
Contacts you hold only one email address for are not affected.
If you're logged in and testing your form using multiple email addresses, your site will recognize that these are all from your login and will merge them under one contact. For this reason, the automation will not be delivering emails as you may expect.
Test your automation:
Make sure you are logged out of your Wix account, then submit your form to test the automation. If you are logged in while submitting a form, your email address and the test email address will become merged under the same contact. When one contact has multiple email addresses, emails from automations are sent to the email address used when filling in the form.