
Additional Wix Apps
Wix Apps: Adding and Setting Up the New Wix Tips
Wix Tips lets customers show their appreciation for your business and can boost your earnings. Whether you own a store, run a restaurant, train clients, or provide services, the Wix Tips app allows you to add and manage tips directly on your site.
For booking services, the app also automatically distributes tips to your staff. For example, if a customer books a manicure and pedicure with two different staff members at your salon, the app splits the tip between them.
Adding and customizing Wix Tips on your site
Add Wix Tips to your site from the Wix App Market, then customize the settings to collect and distribute tips. This app works with e-commerce apps such as Wix Stores, Wix Bookings, and Wix Restaurant Orders.
To add and customize Wix Tips on your site:
Go to the Wix App Market in your site's dashboard.
Search for the Wix Tips (New) app in the search bar.
Click Add to Site.
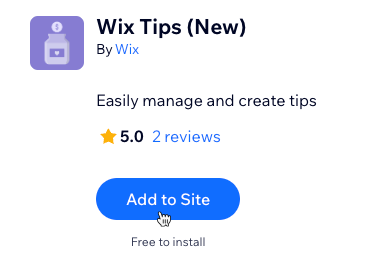
Click Get Started.
Note: If you have the old Wix Tips app, follow the directions on your site to remove it.Customize your tip settings:
Collect tips for orders
Choose how you want to collect tips:
Allow clients to leave a tip when they check out on your site: Enable the toggle to let clients add a tip at checkout.
Note: The first time you enable this, you need to install the Tip plugin. In the pop-up, click Add Plugin, then click Stay in Dashboard to continue customizing Wix Tips.Allow admins to add a tip when collecting payment: Enable the toggle to allow admins to collect tips when they collect payment. For example, from the booking calendar, booking list, or the Orders dashboard.
Tipping options
Set up your tipping options:
Percentages (%): Set your tips as a percentage of the total order amount.
Fixed amounts ($): Offer fixed amount tips, such as $2.00 or $5.00.
Default selected tip: Select a default tip amount from the drop-down.
Note: The default options are based on the tip options you set up.Let clients leave a custom tip: Enable the toggle to let customers enter their own tip amount.
Additional settings
For booking services, decide how to split tips among multiple staff members and whether admins can edit tip distributions for staff:
Split tips proportionately: Tips are divided based on the services provided by each staff member.
Split tips evenly: Tips are equally divided among the staff, regardless of service prices.
Allow changes in tip distribution for staff: Enable the toggle to let admins edit the default tip distribution and reassign staff as needed.
6. Click Save.
7. Publish your site from your editor when you're ready to add Wix Tips to your live site.
Collecting and distributing tips
You can allow clients to add a tip during checkout on your site. You can also allow admins to add a tip when collecting payment. Admins can collect and distribute tips from any dashboard where payments are processed, such as the Orders dashboard, booking calendar, or booking list.
For booking services:
When you add tips to orders with multiple staff members (e.g., multi-service appointments), you can split the tips between your staff, either proportionally or equally. The tips are then distributed automatically.
To collect and distribute tips:
Go to Wix Tips in your site's dashboard.
Enable the Allow admins to add a tip when collecting payment toggle if you want to let admins to add tips when collecting payment.
Scroll down to Additional settings and enable the Allow changes in tip distribution for staff toggle if you want to let admins change tip distribution among staff members.
Choose where you want to manage tips from:
Orders dashboard
Go to Orders in your site's dashboard.
Select the relevant order.
In the Tips section, click Add Tip or Manage Tips.
Select a preset tip amount or a custom amount.
(Optional) Manage the tip distribution:
Note: For booking services, tips are automatically distributed. This step is optional if you want to redistribute the tips among your staff.Click Manage tip distribution.
(If the tip is unassigned) Click Select staff to assign the tip.
Click the drop-down and select the staff member you want to assign the tip to. You can click + Add staff member to assign multiple staff members to the tip.
Edit the tip amount in the field to the right.
Click Update.

Click Save.
Click Collect Payment and choose how you want to charge your client.
Booking calendar
Go to Booking Calendar in your site's dashboard.
Click the relevant session.
Depending on the session type, follow the steps below:Appointments: Click Collect Payment.
Class/Course: Click Manage, then click Collect Payment next to the relevant client.
Select the relevant option to choose how you want to charge your client.
Select a preset tip amount or a custom amount.
(Optional) Manage the tip distribution:
Note: For booking services, tips are automatically distributed. This step is optional if you want to redistribute the tips among your staff.Click Manage tip distribution.
(If the tip is unassigned) Click Select staff to assign the tip.
Click the drop-down and select the staff member you want to assign the tips to. You can click + Add staff member to assign multiple staff members to the tip.
Edit the tip amount in the field to the right.
Click Update.
Click Continue or Add Tip and Continue.
Click to collect the payment, depending on how you charged the client.
Booking list
Go to Booking List in your site's dashboard.
Click the Appointment & Classes or Courses tab.
Click Collect Payment next to the relevant booking and select the relevant option to choose how you want to charge your client.
Select a preset tip amount or a custom amount.
(Optional) Manage the tip distribution:
Note: For booking services, tips are automatically distributed. This step is optional if you want to redistribute the tips among your staff.Click Manage tip distribution.
(If the tip is unassigned) Click Select staff to assign the tip.
Click the drop-down and select the staff member you want to assign the tips to. You can click + Add staff member to assign multiple staff members to the tip.
Edit the tip amount in the field to the right.
Click Update.
Click Continue or Add Tip and Continue.
Click to collect the payment, depending on how you charged the client.
Tracking your tip analytics
Once you have the app installed on your site, it automatically syncs with the Tips by Staff report so that you can track and monitor the tips given by your customers. Here, you can record and analyze the tips received during specific time periods.
To track analytics for your tips:
Go to Wix Tips in your site's dashboard.
Click View Reports in the Track your tips section.
Review your staff tips in the Tips amount column.
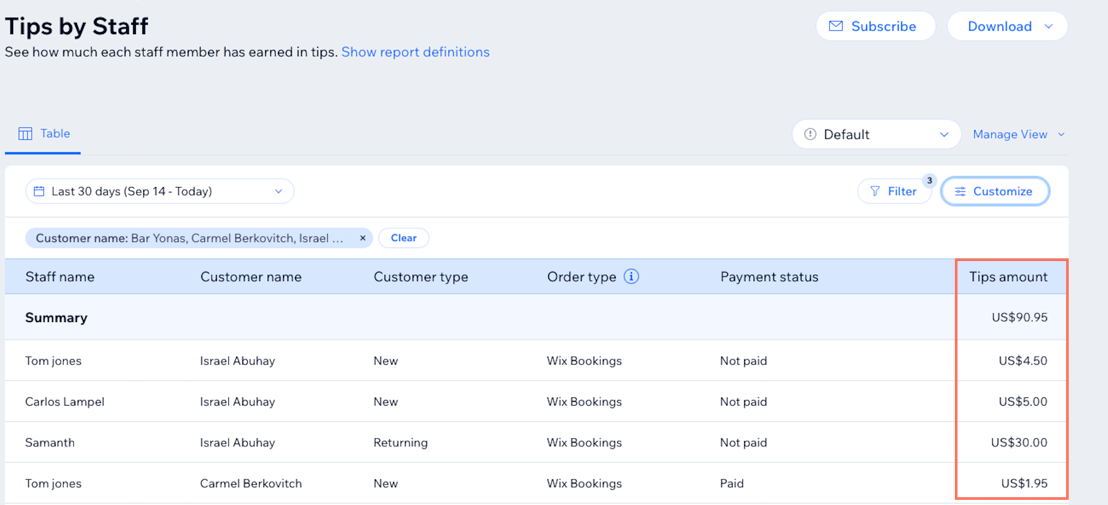
(Optional) Click the date drop-down at the top of the report to choose a date range.
(Optional) Click Filter to choose what to include in the report.
(Optional) Click Customize to choose which columns to display and in what order.
(Optional) Click Manage View to manage the table view and choose from the following options: Save changes, Save as new view, Rename, Set as default view, or Delete.
Frequently asked questions
Click a question below to learn more about Wix Tips.
I already have the Wix Tips app, should I install the new Wix Tips app?
Yes, install the new Wix Tips to access the newest features, such as:
Letting staff members add tips when collecting payment.
Tracking tips with a detailed report.
Automatically distributing tips to staff based on the service. For example, when a client books a service, the tip goes to the staff member who provided it.
Manually assigning tips to staff members and site collaborators.
I have the old Wix Tips App, how do I switch to the new one?
To switch to the new Wix Tips app:
Go to the Wix App Market in your site's dashboard.
Search for the Wix Tips (New) app in the search bar.
Click Add to Site.
Click Get started.
Click Continue to delete the old Wix tips app.
Click Delete and Go Publish on the pop-up.
Publish your site.
Go to Wix Tips App in your site's dashboard to get started with the new app.
How do refunds work once a tip has been paid?
You can issue a refund for your tip in the Orders dashboard.
Note: Custom refunds don’t appear in your analytics or reports.
Go to Orders in your site's dashboard.
Select the relevant order.
Click Actions in the Payment info section.
Click Refund.
Click the Tip checkbox.
(Optional) Edit the amount you want to refund.
Click Refund at the top right of your page.
Click Issue Refund.
Can I add preset tip amounts?
Yes, you have the flexibility to add and adjust up to 3 different presets, plus the option to add a custom tip.

Can I add the option to tip anywhere on my site?
No, the tip widget only appears on your Checkout Page.
After you set up the presets and activate your Wix tips, you will be able to locate the tip widget conveniently on your Checkout Page.
How does the tax on percentage tips work?
Tip percentages include tax when it’s part of the item price, but not when tax is added at checkout.
Can tips be added to free services?
Yes, you can add tips for free services.
Note: If you have preset tips in percentages, make sure you enable the option for clients to leave a custom tip in the settings of your Wix Tips.
Can I add a tip after an order has been paid?
Yes, you can add a tip to a paid order from your Orders dashboard. Read more about collecting tips from the Orders section of your site's dashboard.
Can I edit tips once an order has been paid?
Yes, you can manually edit a tip from the Orders dashboard with your customer's consent.
Note: If you change the automatic tip distribution and then adjust the total tip, the distribution resets and any previous changes are lost. Instead, click Manage Tip Distribution to adjust the tip and avoid losing changes.
To edit tips once an order has been paid:
Go to Orders in your site's dashboard.
Select the relevant order.
Follow the 'Orders dashboard' steps in the collection and distributing section of this article.
How can I remove a staff member's tip from an order?
Go to Orders in your site's dashboard.
Select the relevant order.
Click Manage tips in the Tips section.
Click Manage Tip Distribution.
Click the Remove icon
 next to the relevant staff member.
next to the relevant staff member.Click Update.
Click Save.
How can I remove a paid tip from an order?
Go to Orders in your site's dashboard.
Select the relevant order.
Click Manage Tips in the Tips section.
Click Remove tips.
Click Remove to confirm.
Click Refund in the Payment info section.
Select the checkbox next to the tip, under Delivery method and fees.
Click Refund at the top right.
Click Mark as refunded/Issue refund.