
Setting up Art Store
Wix Art Store: About the Wix Art Store
Important:
Wix Art Store is currently not available to all users. As of October 2022 it is no longer possible to add the Wix Art Store to your site. Alternatively, you can add Wix Stores to your site and connect it to Printful to sell your art.
The Wix Art Store lets you showcase and sell digital and printed artwork effortlessly.

Adding art to your Art Store
Add the artwork you want to sell to your Wix Art Store, directly from the Editor. We recommend uploading high-resolution images only. The higher the resolution, the larger the prints you can offer in your store.
Add text that appears when clients hover over your images. Links added to your images appear only in the Expand Mode.
To add art to your store:
Click the Wix Art Store in your Editor.
Click Manage Media.
Click Add Media on the top right.
Click Image.
Select the images you want to upload.
Fill in the information on the right:Title: Enter the image title.
Description: Enter the image description.
Alt Text: Enter a description to improve your site's SEO and accessibility.
Link: Add a link to the image:Click the Link icon.
icon.
Select the link type and enter the link details.
Click Done.
Click Done.
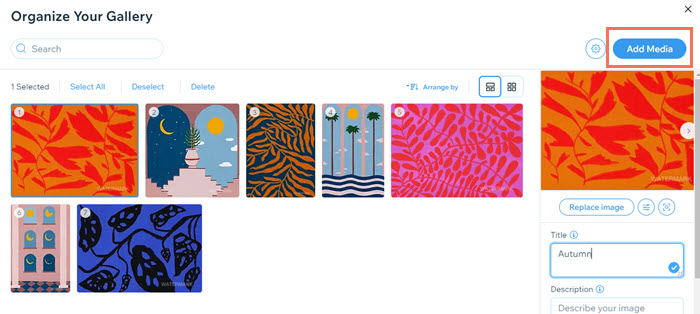
Notes:
You can upload images up to 40 MB in size in the following formats: JPG, PNG, GIF. You can also add videos or text to your Art Store, but only images can be sold.
If you upload an image over 1200 pixels, Wix Art Store automatically creates a smaller version of the file which you can sell for a lower cost than the original file.
Customizing your art store
With Wix Art Store, you can present your images in a way that truly showcases your work. Art Store galleries offer fully customizable layouts, allowing you to adjust aspects such as gallery spacing, scroll direction, orientation, automatic looping and sliding, and much more.
You can customize the design of your Wix Art Store gallery for both the regular and hover views (the view a customer sees when hovering over the gallery).
To customize your art store:
Click your Wix Art Store gallery in the Editor.
Click Settings.
Click the Layout, Design and Advanced tabs to customize how your art store looks and behaves.
Selling your art
With the Wix Art Store, you can sell both digital images and prints. Wix Art Store works with a third-party service, Order a Print, to give you even more options when selling your art work. Order A Print provides a complete print-on-demand service for you to sell your digital images and prints online
Learn more about:
Order A Print product availability
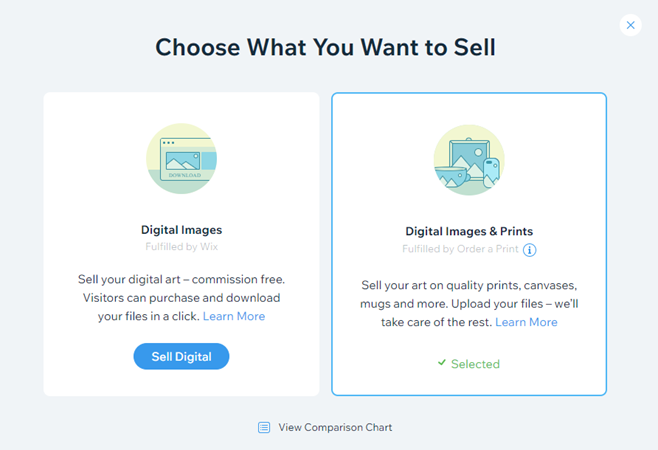
Available license types
Disclaimer:
The license templates available on this app, including the summaries below, are provided for general information purposes only and do not constitute legal advice or opinion on any kind. Wix does not warrant or guarantee the quality, accuracy, completeness or fitness for a particular purpose of these licenses and your use of such licenses shall be at your own risk and responsibility. You are advised and encouraged to seek specific legal advice regarding all legal issues.
When setting up the Wix Art Store app to sell digital images, you can choose to offer one of the license templates (Commercial Use or Extended Use), or create your own. This refers to selling digital images only. If you are selling digital and print images, click here.
Commercial Use
This license type allows customers to use the images that they purchase for commercial, web or digital purposes.
Customers may:Use the images for commercial purposes
Use the images on their websites, blogs or other digital media
Customers may not:
Use the images in offline media such as:Print
TV
Film
Sub-license or resell the images
Transfer or distribute the images to another party
Provide others within their organization access to the images
Use the image in their own logo or trademark
Use the image in any illegal manner (e.g., pornography, defamatory content etc.)
In addition, the following terms apply:
Customers are not required to credit you when using the images, except for editorial purposes where “ Licensor Name” should be added.
If a customer makes any changes to the original image, the rights of the original image remain with you.
Extended Use
This license type allows customers to use the images that they purchase for commercial, web, digital or print purposes.
Customers may:Use the images for commercial purposes
Use the images on their websites, blogs or other digital media
Use the images for printed media
Customers may not:Use the images in TV or Film
Sub-license or resell the images
Transfer or distribute the images to another party
Provide others within their organization access to the images
Use the image in their own logo or trademark
Use the image in any illegal manner (e.g., pornography, defamatory content etc.)
In addition, the following terms apply:
Customers are not required to credit you when using the images, except for editorial purposes where “ Licensor Name” should be added.
If a customer makes any changes to the original image, the rights of the original image remain with you.
Custom License
Wix Art Store also gives you the option to create your own custom license. You can set your own terms and upload your own Terms & Conditions.
Click the Wix Art Store app in the Editor.
Click Settings.
Click the Store tab.
Click Set Pricing.
Click Create License.
Note: This option is only available when you choose to sell Digital Images only. Custom licenses cannot be added to prints.
Accepting payments
Available payment methods in the Art Store depend on what you are selling in your store. You do not need a Wix Premium plan to accept payments in the Wix Art Store. However, if you want to use Wix Payments as a payment provider, you will need to upgrade to a plan that supports payments.
In order to receive payments from customers in Wix Art Store, you must select a payment method. Wix offers a number of payment providers, which differ by country.
To select a payment method:
Go to Accept Payments in your site's dashboard.
Click Connect next to the payment method you want to use.
Note:
If you sell digital images and prints, payment is always through PayPal. Click here to learn more.
FAQs
How do I access my Art Store manager?
Click here to go to your site's dashboard.
Click Art Store on the left.
Can I sell physical and original artwork via the Wix Art Store?
You can only sell digital or printed copies of your art on the Wix Art Store. It is not possible to sell physical paintings or any other original pieces of art.
Can I add more than one Art Store to my site?
It is no longer possible to add the Art Store app to your site from the Add panel in the Editor. You can, however, copy and paste the existing Art Store on your site to other pages on your site.
How do I delete the Art Store?
To delete the Art Store entirely from your site (including the dashboard) you must delete all Art Store galleries across your site
To delete an Art Store gallery:
Click the Art Store in the Editor.
Press delete on your keyboard.
How can I reorder the images in my Art Store?
You can reorder the images in your Art Store by clicking and dragging each image into your preferred order:
Click the Art Store in your Editor.
Click Manage Media.
Click and drag the images into the order you want.
Is my Art Store media manager the same as the Wix Media Manager?
The Wix Art Store media manager is different from your Wix site media manager. Images that you upload to your site (outside of Wix Art Store) do not appear in the Wix Art Store media manager. Images you add to your Wix Art Store do not appear in the Wix Media Manager.
How can I add a watermark to my art?
A watermark is a semi-transparent design, added to images to protect against copyright. Adding a watermark is the best way to protect your images from theft.
Click the Wix Art Store gallery in your Editor.
Click Settings and then the Settings tab.
Enable the Watermark toggle.
Click Customize Watermark.
Click Change Watermark: Select the watermark image from your media manager, or click Upload Images to upload a new image.
Click Apply.
Customize the following:Watermark Opacity: Drag the slider to change the opacity of the watermark (the lower the opacity, the less visible the watermark).
Watermark Size: Drag the slider to change the size of the watermark image.
Watermark Position: Select the position of the watermark on the original image.
Note: Once a customer purchases your image, the watermark will automatically disappear.
How do I get my image descriptions to display on my store?
In order for your text to display on your image, you need to enable the title and / or description from your Editor.
Click the Wix Art Store in your Editor.
Click Settings.
Click the Design tab.
Click Texts.
Select the relevant checkboxes to enable or disable the title and description text.
Save and publish your site.

Whats the difference between my Art Store media manager and my site media manager?
The Wix Art Store media manager is different to your Wix site media manager. Images that you upload to your site (outside of Wix Art Store) do not appear in the Wix Art Store media manager.
Images uploaded to the Wix Art Store media manager are saved on a separate server.
Watermarks can be added to your images uploaded to the Wix Art Store media manager.
The file limit for images uploaded to the Wix Art Store media manager is 40 MB (as opposed to 15 MB in the regular media manager).