
Previous Automation Builder
Wix Automations: Sending Data to Google Sheets
This article refers to the previous automation builder. If you're not seeing this version, then see our article about the new version of the automation builder.
Create an automation that sends data to Google Sheets, such as form submissions or invoice details. This allows you to collaborate with people using Google Sheets without giving them access to your Wix dashboard.
Note:
The data you send to a spreadsheet is different depending on the app. For example, Wix Forms sends form submission data like Name and Email fields, and Wix Stores sends data like recent store orders.
Step 1 | Create a new automation and connect your Google account
To begin, create a new automation and choose Update Google Sheets as the action. Then connect your Google account so the automation can access the spreadsheet.
To create a new automation and connect your Google account:
Go to Automations in your site's dashboard.
Click + New Automation in the top right corner.
Click + Start from Scratch.
Give your automation a title and choose a trigger.
Scroll down to the Action section and click Update Google Sheets.

Click Connect Google Account.
Select the relevant Google account.
Click Allow.
Important:
When connecting your Google account, you are providing permissions for Wix to access your spreadsheet data. You can remove permissions at any time from your Google account.
If you remove Wix permissions, any automations that use Google Sheets will become disconnected and stop working. You can reset your Google permissions in an automation, but note that the trigger can't work retroactively or add any information that was "skipped" while the automation was disconnected.
Step 2 | Connect a spreadsheet to your automation
Next, connect the relevant spreadsheet to your automation. All spreadsheets in your connected Google account can be used in your automations. You can create new spreadsheets within Google Sheets and use these too.
Choose what you want to do:
Connect an existing spreadsheet to the automation
Click the Select spreadsheet.
Choose a spreadsheet from the list.
(Spreadsheet with multiple tabs) Click the Choose sheet drop-down to select which tab the automation should send data to.
Tip: You can see how many tabs your spreadsheet has at the bottom of the Google Sheet.

Note: You can only sync spreadsheets that you created, not spreadsheets that were shared with you. If the spreadsheet you want to connect isn't owned by you, first make a copy of it in your Google account.
Create a new spreadsheet in Google Sheets and connect it
Go to Google Sheets in the connected Google account and create a new spreadsheet.
Add a spreadsheet title.
Add titles to the spreadsheet columns in order to organize the data that will be sent via the automation. For example, if you're sending data from invoices, add column titles for "Customer", "Invoice Total", etc.
Note: Be detailed with the column titles as in the next step you will match the data to a specific column on the spreadsheet.

Go back to the draft automation in your dashboard and click the Select spreadsheet.
Select the new spreadsheet you just created from the list.
Tip: The new spreadsheet appears at the top of the list.(Spreadsheet with multiple tabs) Click the Choose sheet drop-down to select which tab the automation should send data to.
Tip: You can see how many tabs your spreadsheet has at the bottom of the Google Sheet.

Step 3 | Match trigger data to the spreadsheet
Next, match the data from your chosen trigger to the correct columns in your spreadsheet. For example, if your trigger data includes customer and invoice total fields, you need to match that data to the "Customer" and "Invoice Total" spreadsheet columns.
To match your trigger data:
Click Match Data to Sheet.

Click the drop-downs under Data from trigger to match them to the Google sheet columns.
Note: If you need to make edits to column titles, do so within your Google spreadsheet and click Refresh Data at the bottom left to see these changes reflected.Click Save.

Step 4 | Choose the timing and activate the automation
When you've matched the data to the spreadsheet columns, set the timing and frequency of the action.
To choose the timing and activate your automation:
Click the Timing drop-down and set the timing and frequency:Choose a time to send this action: Click the drop-down and choose when the action occurs. You can choose to have the automation trigger immediately or set a custom time.
Limit frequency to: Click the drop-down and choose how many times the same trigger can cause the action to occur.
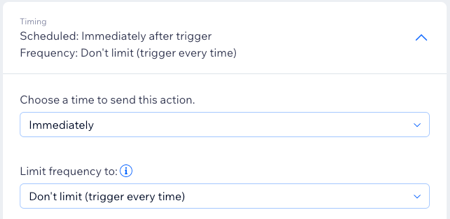
(Optional) Click + Add an Action to add another action that takes place following the trigger.
Click Activate to publish the automation.
Tip:
Click the More Actions icon  next to an existing automation in the Automations dashboard and Open Google Sheet to quickly view the Google spreadsheet.
next to an existing automation in the Automations dashboard and Open Google Sheet to quickly view the Google spreadsheet.

FAQs
Here are some common questions about Google Sheets automations:
I've edited the columns in my Google Sheet - how do I rematch the data?
When using Wix Automations to add data to Google Sheets, you must reconfigure your automation if you edit the 1st row of the spreadsheet.
In the action’s settings panel, you can rematch the data to its appropriate Google Sheet column.
Go to Automations in your site's dashboard.
Hover over the relevant automation and click the More Actions icon
 .
.Click Edit.
Click the Action to open its settings.
Click Match Data to Sheet.
Select the data you want to match next to each Google sheet column.

7. Click Save.
What happens if I edit my Google Sheets permissions?
When setting up your automation, you need to provide permissions for Wix to access your spreadsheet data. If you remove or edit the permissions, the automation is disconnected and data is no longer sent to your spreadsheet.
Go to Automations in your site's dashboard.
Hover over the relevant automation and click the More Actions icon
 .
.Click Edit.
Click the Action to open its settings.
Click Disconnect Account.
Click Connect Google Account.
Make sure both checkboxes are selected to allow Wix to:See and download all your Google Drive files.
See, edit, create, and delete all your Google Sheets spreadsheets.
Click Continue.
Click Save.
