
Emails, SMS, and promotions
Wix Bookings: Adding a 'Book' Button to Facebook
Add a 'Book' button to your Facebook business page to make it easier for clients to book your services while browsing social media. This is a great way to get clients booking your latest services during a promotional campaign on social media.
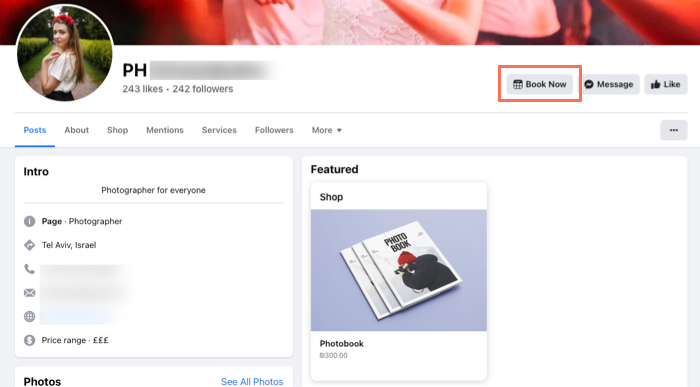
Important:
If you experience any technical issues, contact Facebook for support. You can also visit the Meta Business Help Center for more information.
In this article, learn more about adding a:
Before you begin:
Make sure to upgrade your site so you can accept online bookings.
Connect a domain to your site.
Create the relevant Wix Bookings service you want to connect to the Book button.
Adding a Service List 'Book' button to your Facebook business page
Add a 'Book' button to your Facebook business page that directs clients to your service list. Here they can see all of the services you offer and choose which one is right for them. This is a great option when you have just launched your business.
To add a Service List 'Book' button to Facebook:
Go to Booking Integrations in your site's dashboard.
Click Connect under Facebook.
Set up your button:Select Service List from the drop-down.
Click Continue.
Review the link settings for the Facebook Business Manager, Facebook Page and Meta Pixel.
Note: Visit the Meta Business Help Center for more information.If you encounter issues connecting your business profile, contact Meta support.
(Optional) Enable the Automatic advanced matching toggle to increase the visibility of your business to users on Facebook.
Click Continue.
Click Next.
Click Done.
Adding a single service calendar 'Book' button to your Facebook business page
Add a single service calendar 'Book' button to your Facebook business page to direct clients to the calendar for a specific service. They can then choose the session date and time that suits them.
Note:
Single service calendar is only available for appointments and classes.
To add a single service calendar 'Book' button:
Go to Booking Integrations in your site's dashboard.
Click Connect under Facebook.
Set up your button:Select Single Service Calendar from the drop-down under Where do you want to link clients to?.
Choose a service from the drop-down under Which service do you want to show?.
Click Continue.
Review the link settings for the Facebook Business Manager, Facebook Page and Meta Pixel.
Note: Visit the Meta Business Help Center for more information.(Optional) Enable the Automatic advanced matching toggle to increase the visibility of your business to users on Facebook.
Click Continue.
Click Next.
Click Done.
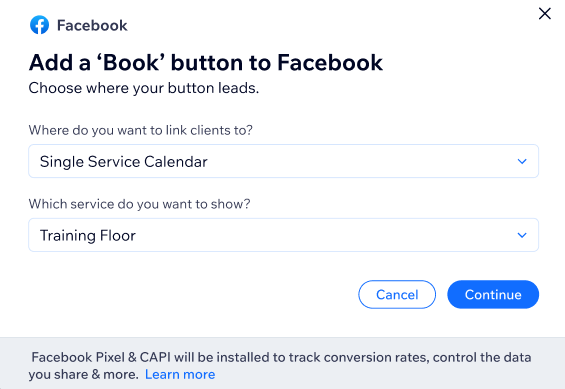
Adding a single service 'Book' button to your Facebook business page
Direct clients to a specific service page with all relevant information they need to book a session. This is a great option for promoting your new services on social media.
To add a single service 'Book' button:
Go to Booking Integrations in your site's dashboard.
Click Connect under Facebook.
Set up your button:Select Single Service from the drop-down under Where do you want to link clients to?.
Choose a service from the drop-down under Which service do you want to show?.
Click Continue.
Review the link settings for the Facebook Business Manager, Facebook Page and Meta Pixel.
Note: Visit the Meta Business Help Center for more information.(Optional) Enable the Automatic advanced matching toggle to increase the visibility of your business to users on Facebook.
Click Continue.
Click Next.
Click Done.

Adding a custom link 'Book' button to your Facebook business page
Direct clients to any page on your site, depending on your needs. For example, this is a great way to promote your memberships and packages.
To add a custom link 'Book' button:
Go to Booking Integrations in your site's dashboard.
Click Connect under Facebook.
Set up your button:Select Custom Link from the drop-down under Where do you want to link clients to?.
Enter the link to the page you want to direct clients to.
Click Continue.
Review the link settings for the Facebook Business Manager, Facebook Page and Meta Pixel.
Note: Visit the Meta Business Help Center for more information.(Optional) Enable the Automatic advanced matching toggle to increase the visibility of your business to users on Facebook.
Click Continue.
Click Next.
Click Done.
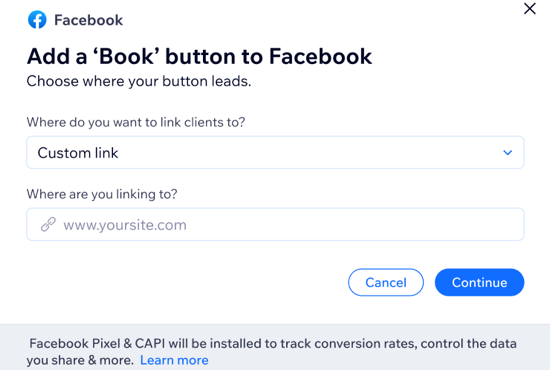
Frequently asked questions (FAQs)
Here are some frequently asked questions about adding a 'Book' button to Facebook:
Can I link my Facebook page to multiple Wix sites?
No. You can only connect a Facebook page and an Instagram page to a single Wix site, not multiple sites.
Can I update my 'Book' button links?
You can disconnect or change the 'Book' button link at any time.
Go to Booking Integrations in your site's dashboard.
Click Manage under Facebook.
Choose what you want to do:Edit the link: Update the relevant settings.
Disconnect the button: Click Disconnect at the bottom left.
Click Save.

What happens if I delete a service linked to my 'Book' button on Facebook?
When you delete the linked service, the 'Book' button no longer leads your clients anywhere.
You see an error message in Bookings Integrations in your site's dashboard, but you can link the 'Book' button to another service or link.

Can I link a course to my single service calendar 'Book' button?
Single service calendar is not available for courses.
Troubleshooting adding a 'book' button to Facebook
Click from the list of common errors below, where it is not possible to add a 'book' button to Facebook.
Your request is pending review.
Your request is pending review. Assigning new Facebook Page admins can take up to 7 days to be approved. Learn more about the approval process
Contact the admin of "Business Manager Name" for permission to connect this page.
Contact the administrator of the Facebook page and request admin permission to connect this page to Wix Bookings. Learn more about admin permissions
You need permission from the admin of "Ad account name" to connect this pixel. Contact the account admin for access.
You need to request admin permissions from the Business Manager account to connect a pixel. Learn more about removing or changing permissions on Facebook ad accounts.
"Page Name" is not connected to "Commerce Account Name". Please check your Commerce Manager settings
Select the page associated with the "chosen" CMS.
Go back and change the asset associated with that different CMS.
Delete the CMS associated with the previous assets.
Learn more about changing your Commerce manager settings.
This is the primary page of "Business Name". Choose another page or review your Business Manager settings.
You can resolve this error in one of two ways:
Go back and select a different business.
Go to Business Manager and remove the page as the primary page and then restart the flow from the beginning.
Learn more about changing your primary page in the Business manager.
Request permission from the admin of "Business Manager Name" to continue.
You need to request admin permissions in Business Manager.
Learn more about adding people to a business account and assigning a business asset.
Contact the admin of "Business manager name" for permission to connect this page.
You need to request permission from owner of the Business Manager account.