
Wix Bookings
Wix Bookings: Adding and Customizing a Cart
Offer clients a better booking experience by adding a cart to your site. Clients can add multiple services to their cart before checking out, saving them time and helping you keep a full schedule.
If you also sell merchandise or other products, your clients can also add these to their cart before completing checkout.
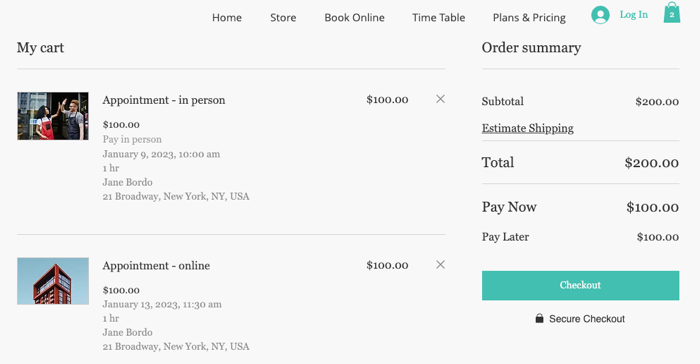
In this article, learn more about:
Notes:
To allow clients to add products as well as services to their cart, add Wix Stores to your site.
Currently, it is not possible to add Pricing Plans to the cart. When clients attempt to buy a plan-only service, they purchase the plan before returning to their cart to complete checkout.
Adding a cart to your site
Make it easier for clients to book multiple services in a single checkout by adding a cart to your site.
With the cart installed, the booking form is automatically filled out with the details for each additional service clients add to the cart. They can choose to enter different details for each booking using custom fields in the booking form. Or you can create a custom form for each of your services if you require more specific information.
Before you begin:
You may already have an inactive cart on your site. When you click Cart checkout in Booking Settings, enable the toggle and click Save. The cart is now active on your site and you do not need to follow the steps in the section below.

To add a cart to your site:
Go to Booking Settings in your site's dashboard.
Click Cart checkout.
Click Install Cart. This takes you to your editor.
(In your editor) Click Done when the installation finishes.
Click Publish at the top of your editor.
Note: This adds a cart icon to your site. View detailed instructions for setting up the cart in this article's other sections.

Tip:
With cart checkout, you and your clients receive order confirmation emails after purchases. You can edit or deactivate these emails in your eCommerce settings.
Customizing your Cart Page
Customize the page that shows the services your clients add to their cart so it fits your site's style and branding.
To customize your Cart Page:
Wix Editor
Studio Editor
Go to your Cart page:Click Pages & Menu
 on the left side of the editor.
on the left side of the editor.
Click Cart & Thank You.
Click Cart Page.

Click the Cart Page element on your page.
Click Settings.
Choose what you want to do:
Customize the settings
Click the Settings tab.
Select the relevant checkboxes next to the information you'd like to display:Shipping & delivery rates: Show the relevant delivery options based on each client's location, when they buy one of your products.
Note: This is only relevant if you sell products as well as services.
Tax costs: Display the relevant tax estimation for the customer's location.
Note: Estimated taxes aren't displayed when you include tax in the product price.
Promo code link: Allow customers to redeem coupon codes. This also adds the promo code link to your Checkout Page.
Add a note: Let customers add a message to their purchase.
(Optional) Enable the Show link toggle to add a Continue Shopping link to the cart page. Then, click the Link icon
 to select the site page it directs to.
to select the site page it directs to.

(Optional) Enable the Show buttons toggle under Express checkout to show the relevant express checkout options for your site.
Customize the design
Click the Design tab.
Customize the design settings of the following sections, using the available options:Background and Borders: Change the color of the page's background and dividers.
Text Font & Color: Change the color and font of the page's title, body and links.
Buttons: Change the color, style and appearance of buttons on the Cart page.
Payment methods: Design the buttons that represent your available payment methods.

Customize the text
Click the Text tab.
Edit the text that appears on your cart page (e.g. Checkout button, instructional text, disclaimers, titles, etc.)

Customizing your cart icon
Choose the right cart icon for your brand and business. You can then customize the design so it fits perfectly with your site.
To customize your cart icon:
Click the Cart icon
 in your editor.
in your editor.Click Settings.
Click the Cart Icon tab.
Choose how to customize your cart icon:Select a new look for your icon.
Customize the icon's colors, font, or text.
Tip: Available options vary based on the icon you select.

Customizing your mini cart
When clients click the cart icon, a mini cart panel opens on the side of the page.This is where clients view the services they've already added to the cart. They can then choose if they want to continue shopping, or go to the Cart Page and check out.
You can customize the text that appears in the mini cart panel, as well as the design.
To customize the mini cart:
Click the Cart icon
 in your editor.
in your editor.Click Settings.
Click the Mini Cart.
Choose how to customize the mini cart:Text: Customize the text that appears in this panel.
Design: Customize the fonts, colors, and styles.
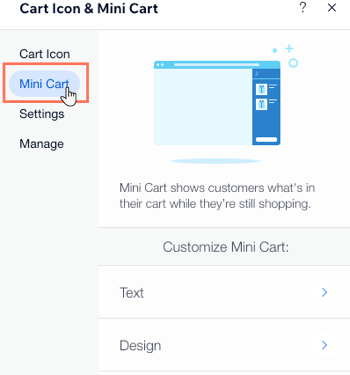
FAQs
We are here to help with all your questions. Click a question below to learn more.
What does the cart look like for my clients?
When you add a cart to your site, clients now see the "Add to Cart" option before checkout. The cart icon also appears in the top right corner of your site.

When clients add a service or product to the cart they can then choose to View Cart or Add More Sessions.

The total number of bookings and products your clients add to their cart appears in the top right corner of your site.

Can I deactivate cart checkout?
Yes, you can deactivate it at any point. However, this does not deactivate your cart for Wix Stores. The cart icon remains on your site even after you disable the cart feature.
To deactivate cart checkout:
Go to Booking Settings in your site's dashboard.
Click Cart under Client Details in Booking Settings.
Disable the toggle to deactivate your Cart Page.
Click Save.

Tip: We recommend hiding the cart icon instead of deleting it, as it can cause issues if you decide to enable the cart for Wix Bookings again in the future.
What happens when clients try to add a plan-only service to their cart?
When clients try to add a plan-only service to their cart, they can choose whether to buy the relevant plan or not.

Clients who choose to buy the plan then follow the instructions to complete the purchase.

Your clients can then complete their Booking.

Is the cart available on the Wix Member apps?
The cart is not currently available on the Wix Member apps.
Can my clients skip the cart?
It's possible to skip the cart and proceed straight to checkout for services with no fee, a custom price or plan-only services.
After clicking "Add to cart", clients can choose if they want to add more sessions to the cart or complete the booking of the selected session.

Can I disable the mini cart?
Yes. You can set the cart icon to lead directly to the cart page, instead of opening the mini cart panel.
To set the cart icon to direct to the Cart Page:
Click the Cart icon
 in your editor.
in your editor.Click Settings.
Click the Settings tab.
Select Open full Cart page under When visitors click Cart icon.
