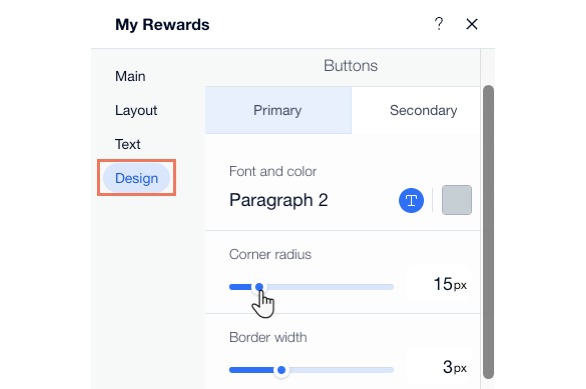Emails, SMS, and promotions
Wix Bookings: Adding and Setting up a Loyalty Program for Your Business
Offer your returning site members rewards by creating a loyalty program. Choose specific actions that reward your members, and the amount of points they receive for each one. This can include becoming a member of your site, or booking a session in one of your new services.
Add a description of your incentives to your Loyalty page and allow registered members to log in and view their point balance and rewards on the My Rewards page.
Important:
To launch your loyalty program, you must upgrade to a plan that includes accepting payments.
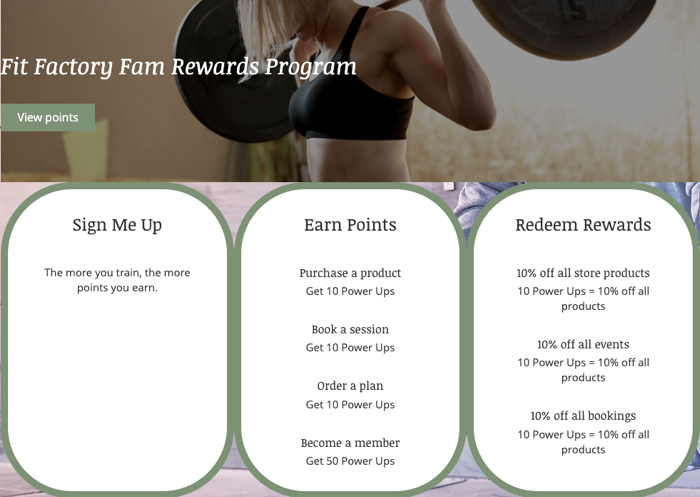
Step 1 | Create your loyalty program
Create and customize your loyalty program to suit your clients, business and branding. Set the title of your rewards program, give your points a unique name and icon.
To create your loyalty program:
Go to Loyalty Program in your site's dashboard.
Click Start Now.
Add your loyalty program name.
Choose what to call your loyalty points under Points name:Points: this is the default name.
Custom name: Enter a new name for your points that matches your site's brand.
Choose a loyalty points icon or upload an image from your desktop.
Click Save.
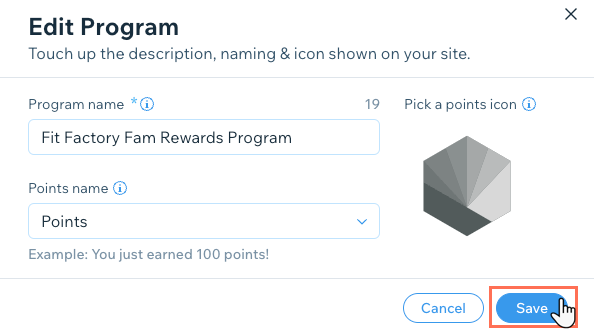
Step 2 | Set up how your clients earn points
After creating your new Loyalty program, choose which actions earn points and the amount of points members get for each one.
You set how the reward system works – for example, your client earns 50 points for signing up to your reward program. Those 50 points entitle them to a 5% discount on their next booking.
Note:
Points based on spending are rounded down to the nearest whole number. For example, if you reward 10 points per $1, a spend of $4.99 earns 40 points.
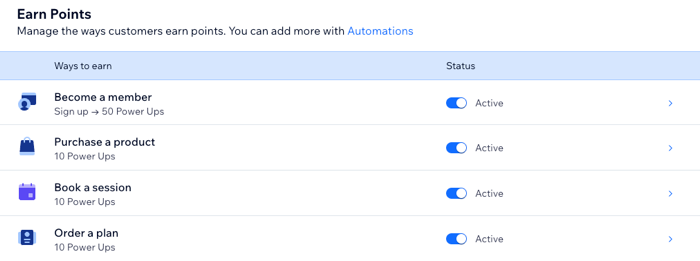
To set up how your customers earn points:
Enable the toggle next to the action(s) that should allow clients to earn points.
Hover over an action and click Edit to customize it:Give the action a title.
Choose the action:Each purchase
Every $1 spent
Note: Clients earn points based on your site currency.
Set the number of points clients earn for the action.
Click Next.
Step 3 | Set up your loyalty rewards
After choosing and customizing the actions that earn points, set up the rewards (coupons) and how your clients redeem them. For example, a client can redeem 100 points for a 10% discount on their next booking.
To set up your loyalty rewards:
Click Edit next to any existing rewards or click + Create New Reward.
Note: Learn more about how to create coupons for Wix Bookings.Click Next.
Select the relevant coupon from the drop-down.
Set the Coupon cost in points.
Set the Reward name.
Click Save.
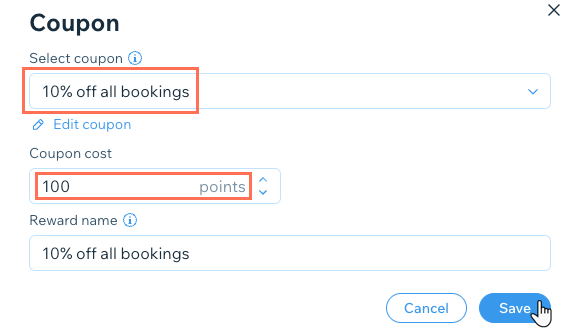
Step 4 | Customize your loyalty pages
Once you set up your rewards program, make sure to customize your two loyalty pages in the editor so they suit your brand and business.
Your Loyalty Program page contains details of your program with your clients while the My Rewards page is where your registered members track their points and rewards.
Wix Editor
Studio Editor
Access the Loyalty page:Click Pages & Menu
 on the left side of the editor.
on the left side of the editor.
Click the Loyalty page under Site Menu.
Click the Loyalty element on the page.
Click Settings.

Choose what you want to customize:
Display
Click the Display tab.
Select the checkboxes next to any elements you want to display on your Loyalty Program page.

Layout
Click the Layout tab.
Customize the layout of the following areas of the Loyalty page:
Header:Choose between Grid, List or Side page layout.
Adjust the height and side padding of your header using the sliders.
Choose your preferred alignment for the header.
Program details:Adjust the spacing and padding of the program cards using the sliders.
Choose your icon and content alignment.

Text
Click the Text tab.
Customize the text on the following areas of the Loyalty page:
Header:Set the Loyalty Page Title and Page Subtitle.
Button:Switch between the tabs to set the button text before and after your clients sign up for your Loyalty program. For example, "Become a member" before sign up and "View points," after clients become Loyalty Program members.
Program Details:Enter the titles for Sign up, Earn points and redeem points information cards, as well as the sign up explanation text.

Design
Click the Design tab.
Choose what you want to customize:
Header:Use the sliders to adjust the background color, opacity, border width and radius of the elements in the header.
Click any color box to set the color for any element in the header.
Click to set the font for any piece of text in the header.
to set the font for any piece of text in the header.
Program Details:Use the sliders to adjust the background color, opacity, border width and radius of the Program details cards.
Click any color box to set the color for any element in the Program details cards.
Click to set the font for any piece of text in the Program details cards.
to set the font for any piece of text in the Program details cards.

Step 5 | Customize your My Rewards Page
Once you set up your Loyalty program page, make sure to update all the relevant information your clients see on their My Rewards page.
Wix Editor
Studio Editor
Access the My Rewards page:Click Pages & Menu
 on the left side of the editor.
on the left side of the editor.
Click My Rewards under Member Pages.
Click the My Rewards element on the page.
Click Settings.
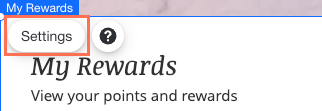
Choose what you want to customize:
Layout
Click the Layout tab.
Rewards:Choose between the List or Cards layout.
Rewards Padding:Adjust the spacing and padding between your rewards using the sliders.

Text
Click the Text tab.
Page Header:Set the My Rewards Page title and description.
Rewards List:Set the text for the Section title, Copy code button, Redeem points button, and Apply reward button.

Design
Click the Design tab.
Choose what you want to customize:
Click the tabs to switch between customizing the Primary and Secondary Buttons and Progress Bar.Use the sliders to adjust the background color, opacity, border width and radius of the elements.
Click any color box to set the color for any element.
Click to set the font for any piece of text.
to set the font for any piece of text.