
Customizing Wix Bookings pages
Wix Bookings: Adding and Setting Up a Standalone Book Button
Add a standalone Book Button anywhere on your site, so clients can book the service instantly.
You can place the button next to service descriptions or relevant images. Then, select where the button links to: either a specific service or to your service list.
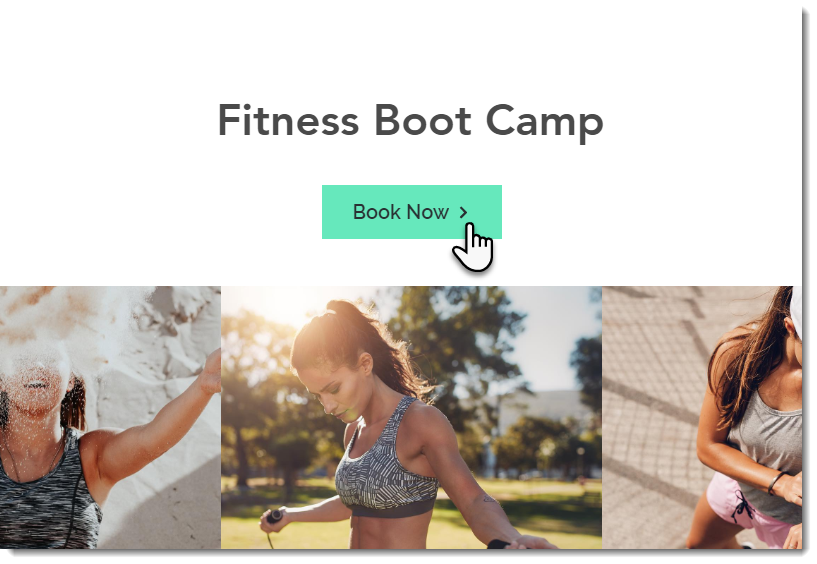
Note:
The standalone Book Button is not currently available in Editor X.
To add and set up the Book Button:
Wix Editor
Studio Editor
Go to the relevant page on your site where you want to add a book button.
Click Add Elements
 on the left side of the editor.
on the left side of the editor.Click Bookings.
Click Book Button.
Drag and drop the Book Button element onto the page.
Click the Book Button in the Editor.
Click Settings.
Select where visitors are directed when they click the button:The Service List: Clients are directed to your complete list of services.
A Specific Service: Clients are directed to one service. Select a service:Click the Expand icon .
.
Select a service.
Select where visitors are directed:Bookings Calendar: Clients are taken to that service's Bookings Calendar to choose a day and time.
Service Page: Clients are taken to the relevant Service Page to learn more about your service.
(Optional) Enter new button text.
(Optional) Replace the icon that appears on the button:Click the Replace icon
 .
.
Upload or select an icon and click Choose File.
Click the Layout, Design, and Animation icons to customize the button.