
Using the Wix app to manage your bookings
Wix Bookings: Collecting Payments and Managing Sessions Using the Booking List on the Wix App
Collect payments, track attendance, and approve booking requests quickly using the Bookings List on the Wix app. Sort by booking date and filter bookings by service type, client, booking status and payment status. You can also view detailed appointment, class session, and course information.

In this article, learn more about:
Filtering and sorting the Booking List
The Booking List allows you to view your appointments and classes, or courses. You can search by client, or you can sort your past bookings by newest to oldest, or vice versa. You can also choose from preset timeframes.
To filter and sort the Booking List:
Go to your site in the Wix app.
Tap Manage
 at the bottom.
at the bottom.Tap Booking Calendar.
Tap Booking List.
Choose how you want to view the Booking List using the following options:Service type: Select which services you want to view from the drop-down at the top: Appointments & Classes, or Courses.
Search by client: Tap the Search by client icon and then tap to select the relevant client(s) from the list.
and then tap to select the relevant client(s) from the list.
Sort by: Tap the Sort by icon and choose the relevant option: Newest to oldest, or Oldest to newest.
and choose the relevant option: Newest to oldest, or Oldest to newest.
Select a preset: Tap to select one of the presets: All, Last 7 days unpaid bookings, Past unpaid bookings, Pending sessions.
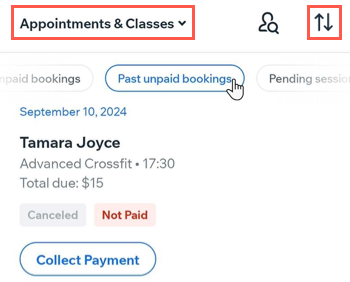
Collecting payment from the Booking List
The Booking List makes it easier for you to follow up with clients about any unpaid sessions. You can find the relevant session on the Booking List, and then charge for it in different ways. You can charge with an invoice, mark as paid, or redeem the session from one of the client's plans or memberships.
To collect payment from the Booking List:
Go to your site in the Wix app.
Tap Manage
 at the bottom.
at the bottom.Tap Booking Calendar.
Tap Booking List.
Find the relevant booking you want to charge and tap Collect payment.
Select an option:Go to checkout: Select this option to collect cash, card, tap-to-pay, or gift card payment. You'll be able to add discounts, tips, coupons, or a custom charge to the sale. If you sell Wix Stores products, you can add products to the sale, as well.
Charge with invoice: Issue an invoice requesting payment for the session.
Mark as paid: Accept payment offline and mark the session as paid.
(If you selected Go to checkout) Click Continue to Checkout and finish charging the client:(Optional) Tap Add More Items to add additional products or services to the order.
(Optional) Tap Add Custom Charge to add a custom amount to the order.
(Optional) Tap Add a Discount to add a price reduction.
Tap Charge.
Choose how you want to accept payment:
Cash
Tap Cash.
Select a preset amount or enter the amount you received in the field and tap Accept Cash.
Tap Send Receipt to email text or print a receipt for your client, or tap No Receipt if they do not want one.
Card
Tap Card.
(If prompted) Select Bluetooth card reader.
Let the client swipe, insert, or tap their credit card.
Do one of the following:Tap Send Email to send your client a receipt via email.
Tap No Thanks if your client doesn't want one.
Manual card entry
The option of manually entering card details is not yet open to all eligible merchants. Manual card payment is only available for merchants using a payment provider that allows manual card entry payments.
Important: Entering credit card details manually is the least secure way of accepting card payments. We recommend accepting manual payment only from buyers you trust. Note that in case of fraud, it is the merchant who is liable. Learn more
Tap Manual card entry.
Tap Go to Checkout.
Enter all the credit card details and tap Next.
Enter the customer's zip code / postal code.
Tap Confirm & Pay.
Do one of the following:Tap Send Email to send your customer a receipt via email.
Tap No Thanks if your customer doesn't want one.
Note: Wix Payments processing fees for manual card entry are the same as for other card payments.
(US only) Tap to Pay
After setting up Tap to Pay, you can use your phone as a card reader.
To accept payment using tap to pay:
Select Card.
(If prompted) Tap to select the relevant Tip amount, or tap No Tip.
Note: Learn how to enabled tipping.(If prompted) Select Tap to Pay.
Let the customer tap their credit card on your mobile device.
Tap to choose what you want to do:
Send Receipt: Tap to choose how you want to send your client a receipt:Email receipt: Confirm the email and name and then tap Send Receipt.
Text receipt: Confirm the phone number is correct and then tap Text Receipt.
Print receipt: If you set up a printer, tap to print a receipt.
No Receipt: No receipt is sent to your client.
Gift card
If you sell Wix Gift Cards on your site, you can allow customers to use the cards to pay you at a point of sale.
Tip: If the price of the sale is worth more than the value of the card, customers can pay for the remaining cost using any other payment method.
To accept gift card payment:
Tap Gift card.
Enter your customer's gift card code or scan their physical gift card and tap Apply.
Tip: Your customer's remaining balance appears at the top.Tap Complete Sale.
(Optional) Tap to choose what you want to do:
Send Receipt: Tap to choose how you want to send your client a receipt:Print Receipt: This option is available if you connected a printer.
Email Receipt: Enter the email address if prompted, and tap Send.
Text Receipt: Enter the phone number, including country code, and tap Text Receipt. (US & Canada only)
No Receipt: No receipt is sent to your client.
Split payment
With split payments, customers can pay using more than one payment method (e.g. they can pay using 2 credit cards or a combination of cash and credit card).
To process split payments:
Tap Split Payment.
Enter the first payment amount.
Tap Continue.
Select a payment method (e.g. cash) and complete the first part of the payment.
Tap Continue.
Tip: You can tap Mark as Partially Paid to collect the 2nd payment later.(Optional) Edit the second payment amount.
Tip: You can further split the balance owed.Tap Continue.
Select a payment method (e.g. card) and complete the payment.
Tap Continue.
(Optional) Tap to choose what you want to do:
Send Receipt: Tap to choose how you want to send your client a receipt:Print Receipt: This option is available if you connected a printer.
Email Receipt: Enter the email address if prompted, and tap Send.
Text Receipt: Enter the phone number, including country code, and tap Text Receipt. (US & Canada only)
No Receipt: No receipt is sent to your client.
Selling and redeeming sessions from a plan or membership
You can also use the Booking List to sell pricing plans (memberships and packages) to your clients, and then redeem past sessions from those plans. This is especially useful when you offer plan-only services.
To sell a pricing plan from the Booking List:
Go to your site in the Wix app.
Tap Manage
 at the bottom.
at the bottom.Tap Booking Calendar.
Tap Booking List.
Tap the Search by client icon
 .
.Enter the client name in the search field.
Tap the checkbox to select the relevant client from the list.
Tap Apply.
Tap Sell a Plan.
Note: The plan's start date must begin before the session you're redeeming.Tap Continue.
Select the relevant plan.
Tap Collect Payment, and charge the client for their pricing plan.
Tap Redeem Session.
Select the relevant plan you want to redeem the session from.
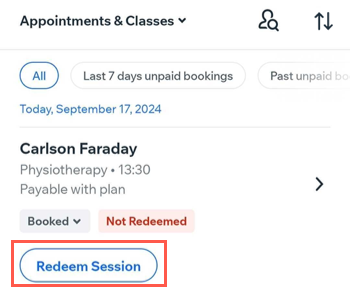
Charging a cancellation fee from the Booking List
You can also charge cancellation fees using the Booking List feature on the Wix app. Make sure to make your cancellation fee policy clear by updating your booking policies for all of your services.
Notes:
Adding a cancellation fee to your booking policies is currently only available on desktop.
Policy descriptions are mandatory when charging cancellation and no-show fees. This will show up as your payment policy when clients are checking out.
To charge a cancellation fee from the Booking List:
Go to your site in the Wix app.
Tap Manage
 at the bottom.
at the bottom.Tap Booking Calendar.
Tap Booking List.
Find the booking that you want to charge a cancellation fee for.
Tap Apply fee.
Tap Confirm Fee & Continue. This adds the cancellation fee to the order, which you can then charge in different ways.
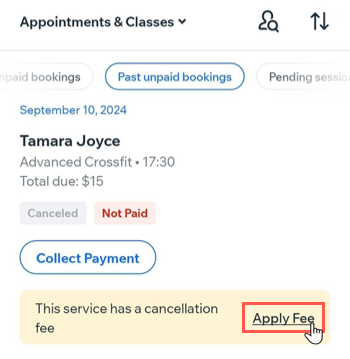
Marking attendance on the Booking List
Mark attendance with the Booking List to keep accurate records, manage no-shows, and improve scheduling. Quickly see who attended for easier follow-up and client management.
To mark attendance on the Booking List:
Go to your site in the Wix app.
Tap Manage
 at the bottom.
at the bottom.Tap Booking Calendar.
Tap Booking List.
Tap the Search by client icon
 to find the relevant participant, or scroll through the list to find the correct date of the session.
to find the relevant participant, or scroll through the list to find the correct date of the session.Tap the booking status under the participant name and choose the relevant option: Check in or Mark as no show.
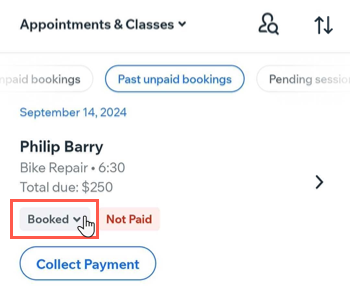
FAQs
Click a question below to learn more.
Can I collect tips from clients?
Yes. After you enable tipping, a screen where clients can optionally leave a tip appears during checkout.
Note: It's not possible to collect tips for cash payment or when you're processing split payments.
To enable tipping:
Go to your site in the Wix app.
Tap Manage
 at the bottom.
at the bottom.Tap Booking Services.
Select the Settings tab.
Tap Collect Tips toggle to enable it.
(Optional) Change the preset tip percentages:Tap the tip option you want to update.
Enter a new percentage.
(Optional) Tap the Allow a custom tip amount toggle to enable it.
Tap Save.
Learn more about tipping in the Wix app.
How can I filter and sort the Booking List on the Wix app?
You can filter and sort the Booking List by service type, client, booking status, and payment status. This helps you find the relevant client or service and view more detailed information.
What kinds of payments can I collect from the Booking List?
You can collect payment with cash, card or gift card via checkout. You can also invoice for services, or mark the service as paid.
Is it possible to sell and redeem sessions from a plan or membership using the Booking List?
Yes, you can sell pricing plans or memberships to clients and redeem sessions from those plans using the Booking List. This is useful for plan-only services.