
Video conferencing with Wix Bookings
Wix Bookings: Managing Multiple Video Conferencing Links
Run multiple online video sessions for your services with Wix Bookings. When you first add video conferencing (VC) to a service, connect either a Zoom account or a custom link (like Google Hangouts or Skype). This account becomes your default video conferencing option until you add more VC accounts.
Link your services to any VC provider by using a custom link. Enter the URL, password, and any other needed information when prompted to connect your VC provider.
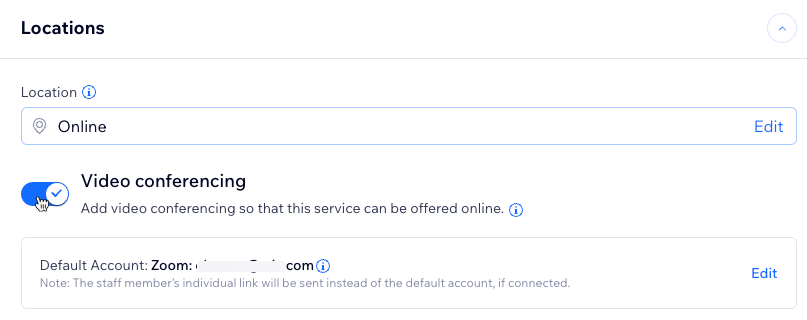
Important:
Upgrade your site to use video conferencing.
When you connect a Zoom account, it generates unique links for each session. When you connect another VC provider such as Skype, you use the same link for every session.
The benefits, call hours and participant limits for video conferencing depend on the provider you use (Zoom, GoToMeeting, etc.) and are not controlled by Wix.
In this article, learn more about:
Setting up your own VC accounts
You can set up your default VC account within any of your services in the Booking Services tab or in the Staff tab.

Tip:
If you have multiple Wix sites, you can set a different default VC account for each site.
To setup your default VC account:
Go Booking Services in your site's dashboard.
Note: Skip to step 4 below to set up your VC account from your Staff in your site's dashboard.Click on a service.
Scroll down to the Locations section.
Click the Add button in the Video Conferencing section (or Edit in the Staff Tab).

Choose your preferred type of VC connection:
Zoom: Proceed with the Zoom integration flow.Click Continue.
Click Connect.
Custom Link: Fill in the required fields for the Custom Link connection to set up another provider other than Zoom, such as Google Hangouts or Skype.

Important:
If you disconnect your main VC account, VC links no longer appear for any sessions, even if your staff have their own individual VC accounts.
Setting up your staff VC accounts
Your business can then offer multiple online services at the same time. If a staff member is assigned to a specific service, then their VC account will be used instead of the main VC account for this service.
Tip:
Your staff can manually add or remove the Zoom links from any of their sessions at any time. This is useful for last-minute changes to services, where an online service becomes an in-person one, and vice versa.
To set up your staff VC accounts:
Go to Staff in your site's dashboard.
Hover over the relevant staff member profile and click Edit.
Click Add Individual Account next to Video conferencing account under Staff settings.
Choose the relevant VC connection:Zoom: Proceed with Zoom integration flow by selecting which Zoom account to link.
Custom Link: Fill in the required fields for Custom Link connection.
Click Continue.
Staff managing their own VC accounts
Your staff members can add and manage their own VC links using their staff accounts on your site. Share the steps below with your staff members, so they can set up and manage their own VC links themselves.
Important:
You must connect a default video conferencing account before your staff can add their own VC links.
For staff to set up their own VC account:
Go to Booking Calendar in your site's dashboard.
Click the More Actions icon
 at the top.
at the top.Click Set personal video conferencing.
Choose the relevant option:
Zoom: Set Zoom as your VC provider:Click Continue.
Click Connect.
Sign in to your Zoom account and follow the on-screen instructions.
Custom Link: Enter the link from another VC provider:Paste your VC URL into the Meeting Link field.
(Optional) Enter your custom VC link Password.
(Optional) Enter your custom VC link Description.
Click Connect.

Managing your VC links
VC links for appointments and classes depend on the specific session and staff member details.
Courses use your site's default VC link for all sessions unless a custom VC link is added in the calendar. You must first save and create at least one session for the service to create a VC link.

Note:
Editing a VC link updates all past and future sessions of the course. You must manually notify clients that still have an old link.
Choose what you want to do:
Create a VC link
Go to the Booking Calendar in your site's dashboard.

Select the relevant online service
Click Add Now.
Copy the VC link from the confirmation window and send it to your clients or staff members.
Update an existing VC link
You can edit individual meeting links for existing services and previously booked sessions. For example, if you or one of your staff is sick and wants to host a session remotely, you can change an existing VC link for that specific session.
Go to the appointment in your Booking Calendar.
Click the More Actions icon
 .
.Click Change to Custom Link.

Add the Meeting Link URL:(Optional) Add the link Passcode.
(Optional) Add the Description.
Select the Notify participants with an email checkbox to inform your clients of the change in VC link.
Restore an original VC link
Go to your Booking Calendar.
Select the service with the link you wish to restore.
Click the More Actions icon
 .
.Click Restore Default Link.

Remove a custom VC link
Go to the Staff Page.
Click Edit on the staff member whose custom link you wish to delete.
Click the Delete icon
 in the Video Conferencing section of their staff profile.
in the Video Conferencing section of their staff profile.
Note:
You can also add a VC link to any session that was previously offline.
Removing VC links from your automated emails
You have complete control over how your clients access VC links. You can remove VC links from your booking confirmation emails.
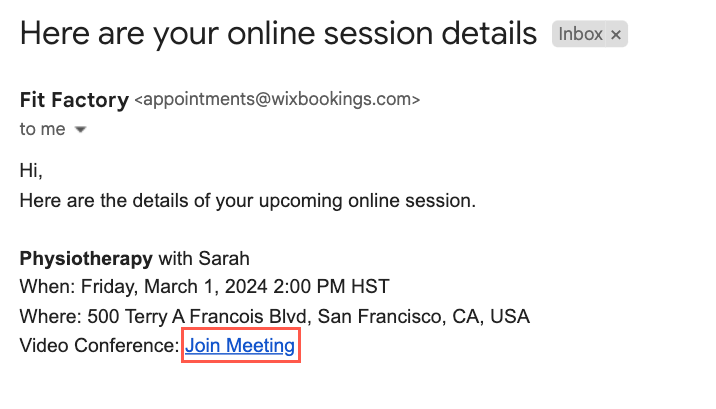
To remove VC links from automated emails:
Go to Booking Settings in your site's dashboard.
Click Emails & SMS notifications.
Click Edit next to Send clients an email confirmation when they book under Notifications you send.
Scroll down to Create an email and click Edit under the preview image.
Select each of the elements in the Join Online section and click the Delete icon
 .
.
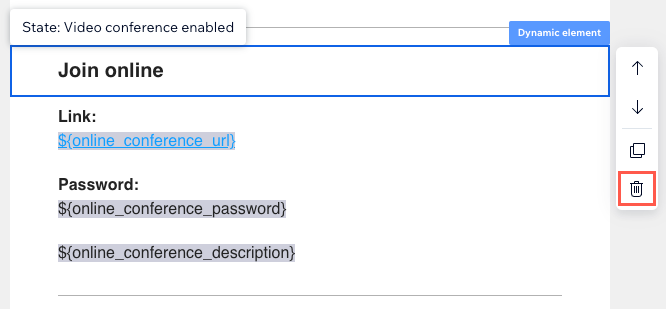
Click Save & Continue after you delete the entire 'Join Online' video conference section.
Repeat steps 1-6 for all relevant email automations that include your VC links, including:Remind clients about upcoming sessions
Notify clients of changes to their booked appointment or class
Notify clients when there's a change to their course
Let clients know that their appointment request has been approved
Tip:
To display your VC links again after removing them, click More Actions under the email preview and click Reset to default template.

