
Managing your calendar & bookings
Wix Bookings: Managing the Participant List for a Course
Wix Bookings allows you to manage the participant list for your courses efficiently. You can keep track of who has paid, contact participants by email or SMS notification, update contact details, and add or remove clients. This helps you stay organized and ensures smooth communication with your participants. For example, if you run a yoga studio, you can easily update attendees about schedule changes or send reminders about upcoming sessions.
Note:
Any changes made to the participants list for a course apply to all remaining sessions of the course.
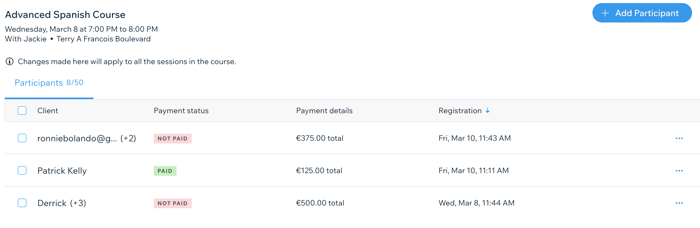
In this article, learn more about:
Adding participants to a course
You can add a new participant to your course or edit an existing booking to update the number of people registered. Choose from a list of existing clients or create a contact for new clients before adding them to the course. You can also choose how you want the client to pay for the course.
To add a participant to a course:
Go to Booking Calendar in your site's dashboard.
Click the relevant course in your calendar.
Click Manage next to the number of participants.
Click + Add Participant.
Click the Name field.
Select who you want to add:An existing client: Type the name of your client or select them from the list.
A new client: Click + Add Contact, enter the participant's details and click Save.
Enter the total number of participants for the booking under Group of.
Note: You can only edit this number before the service is marked "Paid".Choose an option under How do you want to charge your client?:Charge with an invoice: Email an invoice to the client to get paid online.
Collect payment later: Charge the client for each course session using the Manage Participants or the Orders dashboard.
Mark as paid: Mark the session as 'Paid'. This option is useful for clients who pay in person.
(Optional) Select the Send confirmation email to participant checkbox.
Choose a saving option:Save & Add Another: Save the participant and start adding another one.
Save: Save the participant and return to the Participants list.
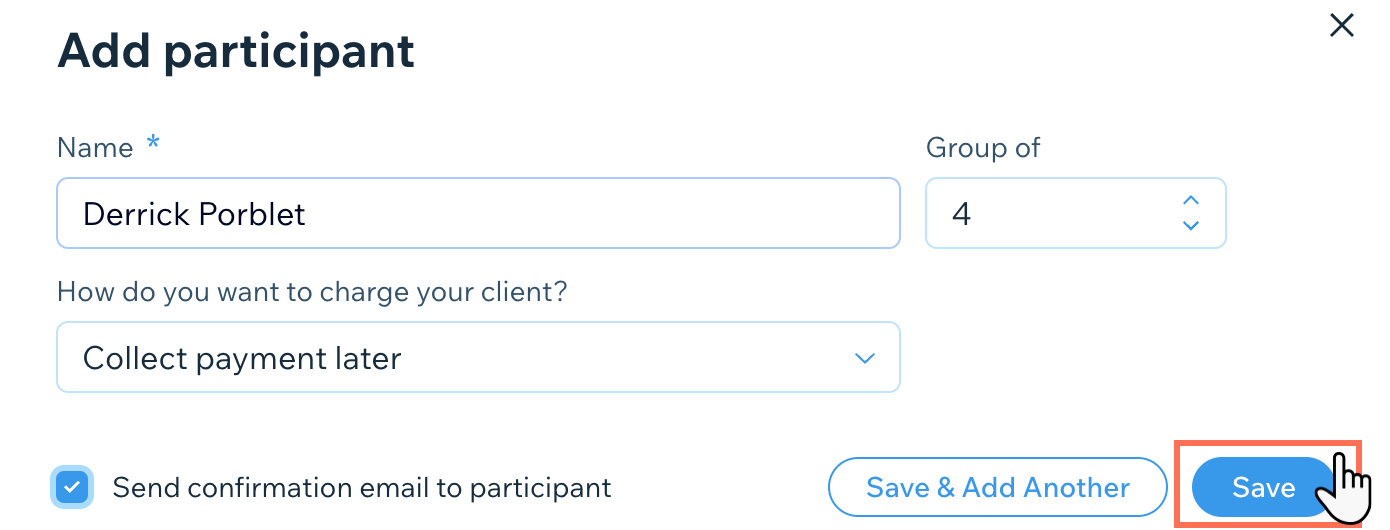
Removing participants from a course
If clients can no longer attend the course for any reason, you can remove them to open up spaces for others.
Cancellation and no-show fees:
For courses, you can apply a one-time cancellation fee to remove a client from the entire course. It's not possible to remove a client from just one session; you must cancel the entire booking since all course sessions are reserved together. Read more about cancellation and no-show fees.
To remove a participant from a course:
Go to Booking Calendar in your site's dashboard.
Click the relevant course in your calendar.
Click Manage next to the number of participants.
Click the More Actions icon
 next to the participant you want to remove.
next to the participant you want to remove.Click Remove.
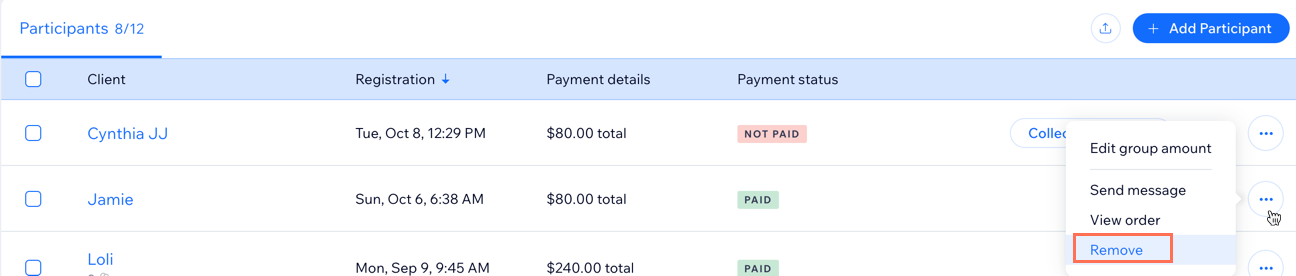
Depending on the type of order, follow the steps below:
Orders without cancellation or no-show fees
(Optional) Select the Notify client via SMS checkbox to send your client an SMS notification.
(Optional) Click Notify participants with an email checkbox and add an optional message for your customer.
(Optional, for paid orders) Click Mark as refunded/Issue Refund to refund the client.
Click Mark as refunded/Issue refund to confirm.
Orders with cancellation and no-show fees
(Optional) Click the Apply cancellation fee checkbox to charge a cancellation fee.
Note: This option is only available for courses that include cancellation and no-show fees in their booking policy.(Optional) Select the Notify client via SMS checkbox to send your client an SMS notification.
(Optional) Select the Notify client via email checkbox and add an optional message for your customer.
Click Remove.

(Optional) Adjust the total fee and click Confirm Fee & Continue.
Note: You cannot charge more than the fee stated in the policy.Depending on the payment status, choose what you want to do:If payment is due: Click Collect Payment and choose how you want to charge your client: Charge with pay link, Charge card manually, Charge with invoice, or Mark as paid. You can click Not Now to collect payment later.
If no payment is due: Click View Order to view the updated order or click Not Now.
Need to issue a refund?
You can issue a refund through the Orders page in your site's dashboard.
Updating clients' payment statuses for a course
You can update the payment status for any participant at any time from the Manage Participants page. The options you see depend on the payment settings you choose when creating the course service, as well as the payment providers you add.
To update a client's payment status for a course:
Go to Booking Calendar in your site's dashboard.
Click the relevant course in your calendar.
Click Manage next to the number of participants.
Click Collect Payment next to the participant you want to collect payment from.
Choose how you want to charge your client:
Charge with pay link
Instantly request payments from contacts by sharing unique pay link URLs that allow them to make secure online payments.
Click Charge with credit card.
Set up your pay link:Link name: Enter a name for your pay link.
Price: Enter the amount of money your pay link will charge your customer.
(Optional) Description: Enter a description for your pay link. This should clearly summarize the reason for payment.
(Optional) Open settings: Click + Open settings to set an expiration date, customize the link design, or limit the number of payments:(Optional) Set an expiration date: Enable the Set an expiration date toggle. Set a date when the link will expire and cannot be used.
(Optional) Customize link: Set a Button color, edit Button text and upload a Link image.
(Optional, multi-payment only) Limit the number of payments: Enable the Limit the number of payments toggle to set the number of times the link can be used before it expires.
Note: On the left you'll see a preview of how your pay link will be displayed.
Click Create Link.
Your link has been created. Choose what you want to do:Copy Link: Copy the link to your clipboard.
Send via email: Click Send Link to send your pay link to the participant's email.
Note: To send the pay link to a different email, click + Add Contact in the drop-down and enter a new email.
QR Code: Click to generate a QR code. Customers can scan this code to access your pay link.
Charge card manually
When you charge with a credit card, you have the option to make a partial payment or charge for the entire order.
Click Charge card manually.
Choose if you want to charge the full amount or a partial amount:Full payment: Enter the client's credit card details.
Partial payment:Select the Charge a custom amount checkbox.
Enter the relevant amount for the partial payment.
Note: The total amount due appears under the field.
Enter the client's credit card details.
Click Charge.

Charge with invoice
You can create invoices to request payment for services, or to create a record for you and your clients. When you send the invoice to your client by email or as a link, they can pay for it online using any of your payment methods.
Click Charge with invoice.
Click Create Invoice.
Review the invoice details to make sure they're correct.
Choose what you want to do next:
Share Link: Create a shareable link that you can send to your client.Click Copy Link.
Click Done.
Note: when you create the link to the invoice, it automatically marks the invoice as Sent.
Print: Print out a physical copy of the invoice for your offline records.
Collect Payment: Choose from the following options:Charge with credit card: Charge a partial amount or the total value of the invoice.
Record payment: Record full or partial payments for the invoice:Enter the Amount received.
Enter the Payment date.
Select the relevant Payment method from the drop-down.
Click Record Payment.
Send via Email: Send the client their invoice via email.(Optional) Edit the email's subject line and / or message.
Click Send.

Mark as paid
You can mark clients' courses as partially or fully paid. This is useful, for example, if a course the client paid for was cancelled previously and you want to enroll them on the next available one at no extra cost.
Note: Once you mark a course as paid, the action cannot be undone.
Click Mark as paid.
Choose what you want to do:Mark as paid: Click Mark as Paid.
Mark a custom amount as paid:Select the Mark a custom amount as paid checkbox.
Enter the amount.
Click Mark as Paid.

Viewing custom booking form responses
If you add custom questions to the form clients fill out when they book a service, you can view their responses from the participants list. Simply click the relevant client to see what they answered.
Learn more about viewing Booking Form responses.
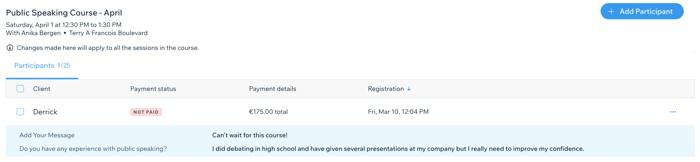
Contacting your course participants
Update your members about changes to an upcoming session or anything else they need to prepare beforehand.
To contact your course participants:
Go to Booking Calendar in your site's dashboard.
Click the relevant course in your calendar.
Click Manage.
Click the More Actions icon
 next to the relevant client.
next to the relevant client.Click Send message.
Click the Message via drop-down and choose what type of message you want to send:Chat: Send your client a chat message through your site. They can only see these messages when they log in to your site.
Email: Send your client an email using the address they provide when they sign up for your services.
SMS: Send your client an SMS message. You can only send an SMS via your business phone number.
Enter your message.
(Optional) Click the relevant icon to add Saved Replies
 , Payment Requests
, Payment Requests  , Emojis
, Emojis  , Attachments
, Attachments  and more. Learn more about replying to messages in Wix Inbox.
and more. Learn more about replying to messages in Wix Inbox.Click the Send icon
 .
.
Emailing course participants
You can send important updates via email to specific clients or to all participants in the course using the Participants List.
Notes:
You must have a default mail client set up on your computer to use this option.
If you use Outlook as your mail client, remove spaces between the semicolons separating the participants' emails. This helps guarantee the emails are sent correctly.
To email contacts on your participants list:
Go to Booking Calendar in your site's dashboard.
Click the relevant course in your calendar.
Click Manage next to the number of participants.
Select the checkbox next to the relevant client(s), or select the Client checkbox at the top to email everyone.
Click Send Email.
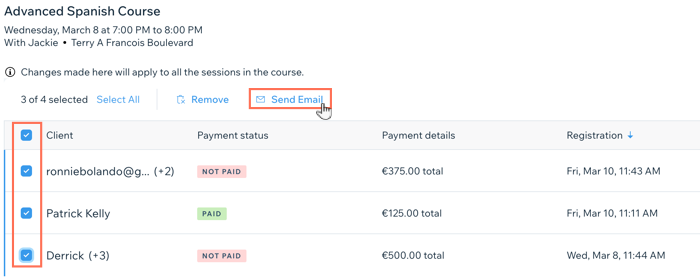
Create the message in your mail client and send it.