
Emails, SMS, and promotions
Wix Bookings: Managing Your Outbound Client Emails
With Wix Bookings, you can choose which email notifications you want to send to your clients.
This includes three types of outbound client emails: confirmation, cancellation, and reminder emails.
You can manage and customize these emails from your site's dashboard, and ensure they contain all the relevant details. This allows you to streamline your client communications, and maintain your brand's style and voice.
In this article, learn more about:
Types of outbound client emails
There are several types of outbound client emails you send from your site dashboard when you or your clients take a specific action related to your services. These automated emails are set to active by default, but you can deactivate the toggle next to any automation to disable it.
Send clients an email confirmation when they book
Notify clients when their booking is canceled
Remind clients about upcoming sessions
Notify clients of changes to their booked appointment or class
Notify clients when there's a change to their course
Let clients know that their appointment is pending confirmation
Let clients know that their appointment request has been approved
Let clients know that their appointment request has been declined
Want to know more?
Learn more about Wix Automations.
Managing your outbound client emails
Manage your automated emails in the dashboard, so your clients are up-to-date on the status of their upcoming bookings.
To manage your outbound client emails:
Go to Booking Settings in your site's dashboard.
Click Emails & SMS notifications.
Select the toggle next to the relevant email notifications you want to activate or deactivate.
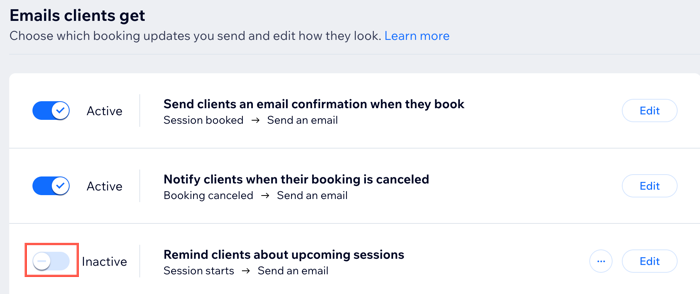
Customizing your outbound client emails
You can customize all of your automated emails to better fit your brand and style. You can add text, images, videos and more to make your emails more personalized and informative for your clients.
Notes:
You can only customize or edit certain parts of the pre-installed email automations. This is to ensure uninterrupted delivery of important session information to your clients.
The main image in your automated emails is the same as the image you select when creating a service.
To customize your outbound client emails:
Go to Booking Settings in your site's dashboard.
Click Emails & SMS notifications.
Hover over the automation you want to customize.
Click Edit next to the automation.
(For reminder emails only) Click Edit next to Timing and adjust the timing of emails.
Scroll down to Action 1 and choose what you want to customize:
Manage details
Click Edit under Manage details.
Click the More Actions icon
 and select Edit.
and select Edit.Edit the details:Sender's name: Edit the name that appears in the recipient's inbox.
Reply-to email: Edit the email address people reach when they hit reply.
Click Save.
Click Save again to confirm.
Create an email
(Optional) Click Switch Template to choose a different style for your automated client emails.
Note: Switching to a different template replaces your existing automated email, and you will lose any previous changes you made.Click Edit under Create an email to edit the email template including:Customizing existing elements in the email.
Adding more elements to the email.
Email attachments
(Confirmation and Cancellation email automations only) Select the Calendar invite file (ICS) checkbox to include a Universal Calendar File format with your email. This file contains details about bookings, such as session dates, times, locations, and Video Conferencing details.
Notes:
ICS files may not work properly when sent to clients who use Microsoft Outlook.
You cannot send ICS files for courses.
Set email type
The email types for Wix Bookings email automations come pre-installed. We do not recommend changing them as this may impact delivery to client email inboxes. Learn more about email types.
Set recipients
Select the relevant checkboxes to decide who receives the automated email when it's triggered.
Include trigger contact: This is the recipient who triggered this automation. This checkbox is selected by default for Wix Bookings email automations.
Include additional recipients: Every additional recipient included in this automation receives an email every time it’s triggered. Learn more about recipient groups.
7. Click Save.
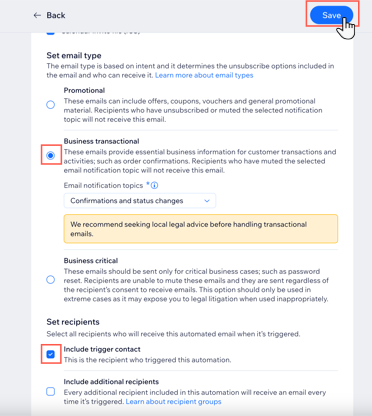
Important information about the reply-to address:
Automated emails sent from a public email service like Gmail or Yahoo tend to land in the spam or promotions category. It's better to use an authenticated address (e.g. you@yourbusiness.com).
If you use a public domain address (e.g. example@gmail.com), Wix redirects your email through our own authenticated address. Don't worry, only your name and subject line appear in the inbox and readers' replies will go straight to your inbox.
You may be asked to confirm your reply-to address. If so, you'll receive an email in your inbox with instructions.
Adding variables to your outbound client emails
Variables, or dynamic values, are pieces of code that display different information to each client based on their contact data.
Dynamic values can display personalized text (for example, the client's name) or information related to your business relationship (for example, the service price, staff member in charge or location).
To add variables to your outbound emails:
Go to Booking Settings in your site's dashboard.
Click Emails & SMS notifications.
Hover over the relevant automation and click Edit.
Click Edit under Create an email.
Choose where you want to add a dynamic value:
In the subject line of the email:Click Edit next to the subject.
Click + Dynamic Value below the subject and select the relevant values from the drop-down. For example, with a cancellation email, you might want to include the creation date, when the client first scheduled the canceled booking.
Enter the fallback text. Clients see this text when no data is available for the dynamic value you chose.
Click Add.
(Optional) Click the Preview text field and enter the text that will appear after the subject line in the recipient's inbox.
Note: You can also click + Dynamic Value to add a value from the drop-down to your preview text.
Click Save.
 In the content of the email:Click the relevant text field.
In the content of the email:Click the relevant text field.
Click + Add Dynamic Value on the Customize text panel on the left.
Select a value from the drop-down menu.
(Optional) Enter the fallback text that will be used in case there is no data available for the variable selected. For example, you can add "valued client" in case the customer's name is unknown.
Click Add.
When you've finished customizing your email, click Save & Continue at the top right.
(Optional) Click the More Actions drop-down and select Preview & test to generate a preview and send yourself a test version.Click Send Test Email.
Enter the relevant details for the test email.
Click Send.
Click Done.
Click Back to Editing at the top.
Click Save & Continue to finish adding variables to your email.
Click Save at the top.
FAQs
Click a question below to learn more.
How do I prevent my automated emails from going to my clients' spam folders?
Automated emails sent from a public email service like Gmail or Yahoo tend to land in the spam or promotions category. It's better to use an authenticated address (e.g. you@yourbusiness.com).
If you use a public domain address (e.g. example@gmail.com), Wix redirects your email through our own authenticated address. Don't worry, only your name and subject line appear in the inbox and readers' replies will go straight to your inbox.
You may be asked to confirm your reply-to address. If so, you'll receive an email in your inbox with instructions.
Can I send automated emails from different email addresses?
Currently, it is not possible to send automated emails from multiple addresses. Each time you change your email address within an automation, this applies across all of your automations.
Vote for the ability to send automated emails from multiple addresses in this feature request.
Can I see if people have received and opened my automated emails?
All automations that send emails give you access to email marketing statistics so you can track how many emails have been delivered, opened, clicked, and more.
Learn more about viewing your email statistics.
What is an ICS file?
An ICS file is a type of digital calendar file that contains information about booked services. It includes details like the session dates, times, locations, and VC details. ICS files are commonly used to share and transfer calendar data between different calendar applications and services, making it easy to import events into various digital calendars.
