
Customizing Wix Bookings pages
Wix Bookings: Scheduling and Managing Multi-Service Appointments
Important:
Multi-service bookings are only available for appointments.
You must upgrade your site for multi-service bookings.
Currently, it is not possible for clients to schedule multi-service appointments when booking through any of the Wix member apps (e.g. Spaces by Wix, Fit by Wix, or your own mobile app). You can vote for this feature here.
In your booking calendar, you can schedule multi-service appointments for your clients or let them book multiple services in a single appointment. All services in the appointment share the same date and location.
For example, a client might book a manicure, pedicure, and eyebrow wax in one time slot. These services appear one after another in your calendar. If you’re scheduling the appointment, you can set services to occur simultaneously, like a manicure and pedicure handled by two staff members at the same time.
This is a great way to offer more convenience to your clients and encourage repeat business. Plus, it allows you to maximize your resources and optimize your scheduling.
In this article, learn more about:
Managing and editing multi-service appointments for your clients
Enabling the multi-service appointments toggle for your clients
Scheduling multi-service appointments for clients
You can schedule multi-service appointments for clients directly in your booking calendar. In one session, you can add up to five different appointment services. You can change the start time per service to have a buffer between sessions or have the sessions overlap. By default, the appointments appear one after another.
To schedule a multi-service appointment for clients:
Go to Booking Calendar in your site's dashboard.
Click Add at the top right, or click to select a time slot on the calendar.
Select Appointment.
Enter the Client name.
Note: For new clients, enter their name and then click + Add [New client name] to contacts. You can then enter their email and phone number to finish creating the new contact.Click Continue.
Click to select the first service.
Enter the date, arrival time and location for the service.
Note: Leave the Repeats checkbox unchecked. When you add multiple services to an appointment you cannot create a recurring session.Click + Add Another Service.
Click to select the next service and fill in the relevant details.
(Optional) Repeat steps 7-9 for any additional services you want to add.
Tip: When you click any of the services in the booking calendar, you can see the number of bookings within the same order.
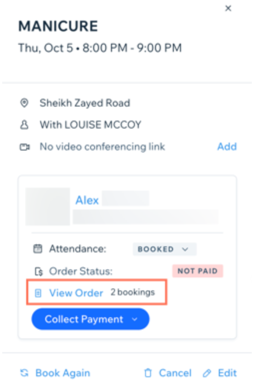
(Optional) Click the Edit icon
next to the relevant service to modify it:Edit any of the following session details. For example, session start time, staff member, add note to yourself and more.
Click Save.
(Optional) Repeat this step for each service you need to edit.
(Optional) Choose if you want to update your client:Click the Notify via SMS checkbox to send an SMS notification with appointment details.
Click the Notify via email to send an email with appointment details.
Click Book.
Managing and editing multi-service appointments
You can manage and edit your existing multi-service appointments at any time from the booking calendar. This is useful if a client needs to reschedule one of several services in the appointment, for example. You can also add items or discounts to an existing multi-service appointment.
Note:
When you change the date or time of a specific session within a multi-service appointment, it separates that session from the multi-service appointment and creates a new separate session you can manage separately.
To manage multi-service appointments:
Go to Booking Calendar in your site's dashboard.
Click the relevant multi-service appointment.
Choose what you want to edit:
Edit specific sessions in the multi-service appointment
Click the More Actions icon
 next to the relevant session.
next to the relevant session.Choose from the following options:Edit: Change the session date, session start time, duration or staff member. Make the necessary changes and click Save.
Note: Select the Notify client with an email checkbox to inform the client about the changes you made to the specific session in the multi-service appointment.
 Change date: Change the date of a specific session in the multi-service appointment.Click Continue to confirm that the session will be split from the multi-service.
Change date: Change the date of a specific session in the multi-service appointment.Click Continue to confirm that the session will be split from the multi-service.
Note: If you make a mistake, you can add the session to the multi-service appointment again manually.
Enter the relevant date, time, and location you want to reschedule the appointment for.
Click Save & Collect payment to charge the client right away or click Save to collect payment later.
 Book again: Schedule another specific session within the multi-service appointment:
Book again: Schedule another specific session within the multi-service appointment:
Note: This is great if the client requires a follow-up session for one specific service within the multi-service appointment.Enter the Date and Arrival time for the follow-up session.
(Optional) Select the Repeats checkbox and choose how frequently and how many times the session repeats.
Click the Location drop-down and choose a location for the appointment.
Click Book & Collect payment to collect payment right away or click Book to collect payment later.

Add items and discounts to the multi-service appointment
Click the More Actions icon
 at the bottom.
at the bottom.Click Add items and discounts.
Choose what you want to do:
Add Item: Click + Add item at the top. Then choose from the following options:
 Service:Click to select the relevant Service.
Service:Click to select the relevant Service.
Click Continue.
Enter the session details including Location, Staff, Date & Time, Price and payment method.
Note: You can enter a custom price when adding another service to an existing multi-service appointment.
Click Add to Order.
Product:Click to select the relevant Product.
Click Add to Order.
Custom item:Enter the Title.
Enter the Price.
Enter Item info, describing what the custom item is for your own records. This is useful if clients request products or services that you don't normally offer.
Click Add to Order.
Click Update Order.
Add Fees & Tips: Click Add Fees & Tips under Order summary.Enter a Name for the add-on.
Enter the Amount.
Click Add.
 Click Update Order.
Click Update Order.
Add Discount: Click Add Discount under Order summary.Enter the Discount reason.
Enter the Amount.
Click Add Discount.
 Click Update Order.
Click Update Order.
View order
Click the More Actions icon
 at the bottom.
at the bottom.Click View Order to review the details of the entire multi-service appointment order, including all bookings, items, discounts, tips and payment info.
Learn more about:
Edit appointment
Click the More Actions icon
 at the bottom.
at the bottom.Click Edit appointment.
Edit the relevant appointment details, such as the Date, Arrival time or location.
(Optional) Click the Edit icon
 next to any session to edit the specific session details, including the start time, duration, staff member, or payment options. Then click Update.
next to any session to edit the specific session details, including the start time, duration, staff member, or payment options. Then click Update.Click Save & Collect Payment to accept payment right away, or click Save to collect payment later.
Learn more about:
Enabling multi-service appointments for your clients
When you enable the Multi-service appointment toggle, your clients can choose up to five services in the same appointment. For example, clients can book a facial, eyebrow wax and a massage in one appointment. After your client selects services, the calendar calculates time slots and resources for the entire appointment. This includes the staff's availability.
This is a simple yet effective way to improve your clients' overall booking experience. It offers more convenience to your clients, while encouraging more bookings, optimizing your schedule and maximizing sales.
To enable multi-service appointments for your clients:
Go to Booking Settings in your site's dashboard.
Scroll down and select Multi-service appointments under Online Bookings.
Enable the Allow multi-service appointments toggle to turn this feature on or off.

Click Save at the top right.
How your clients book multi-service appointments
Help your clients book multi-service appointments themselves by sharing the steps below:
To book multi-service appointments as a client:
Select your first service as usual from the appointment booking form.
Choose + Add Service.
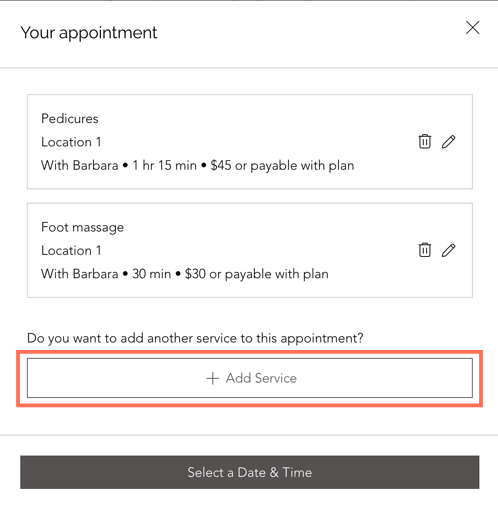
Select another service from the service list and choose Next.

Once you choose your services (up to five in one appointment), click Select Date & Time to complete your booking.
FAQs
Click a question below to learn more.
How can I set my availability for multi-service appointments?
The times offered are calculated and only given based on when all the services are available.
How many services can a client book in a multi-service appointment?
Clients can book up to 5 services in one multi-service appointment.
Can I create custom service bundles or suggest specific services to be coupled?
How can a client cancel one service from a multi-service appointment?
At the moment, clients can only cancel the whole booking. However, you are able to reschedule or cancel a booking in the multi-service appointment for them.
How can I tell if my staff members are available for multi-service appointments?
If the selected staff member is not available at the specific date or time, a yellow scheduling conflict notification appears. You can still book the appointment and make the necessary arrangements with your staff.
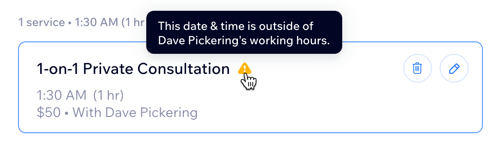
How are booking policies applied in multi-service appointments?
If a more restrictive rule exists in one of the booking policies, it applies to the entire booking. For instance, if one of the services doesn't take late bookings, you won't be able to book any appointment in that booking.
We recommend adding a general note about this in your default policy. Such as: "Booking policies may change based on the selected services. Please contact us for more information when booking multi-service appointments."
Do multiple-service appointments use custom booking forms?
Currently, multi-service appointments only use the default appointment form, even if a service has a custom booking form.
Can the same staff member provide all services in the booking?
Currently no. Clients can select staff per service but if this is a feature you would like to see in the future, you can vote for it here.
Can clients book a service set as 'pending approval' within a multi-service appointment?
Clients can only schedule services with the same 'Booking requests' setting. For instance, if a client chooses a service that is pending approval, they can only add other services set as pending approval in the appointment, and vice versa.
How can clients book multi-services for classes?
For booking multiple class sessions use the cart. You can learn more about carts here.
Can multi-service appointments be added to recurring sessions?
You cannot add multi-service appointments to recurring sessions. However, you can add multi-service appointments to one-time sessions.
Do I need to enable Cart for users to book a multi-service appointment?
No. Once the Allow multi-service appointments toggle is enabled, clients can add multiple sessions to the same appointment.
