
Creating Your Services
Wix Bookings: Scheduling Recurring Appointments
Schedule multiple recurring appointments for your clients using the Booking Calendar. Set the details of the recurring appointment sessions and then choose how you want clients to pay. You can also change the time and date after you add the client and service details.
All the recurring appointment sessions form a single order. You can charge clients for the entire series of appointments in a single payment, or charge for each session separately.
Step 1 | Add the appointment to your calendar
Start by adding the first of the recurring appointments in your Booking Calendar. Make sure to discuss the details of the recurring appointments with your client before you begin.
Clients can update their appointments from their Members Area when needed. Or you can reschedule individual recurring appointments in your calendar at any time.
To add the appointment to your calendar:
Go to Booking Calendar in your site's dashboard.
Click the Add drop-down at the top, or click to select a time slot on the calendar.
Click Appointment.

Step 2 | Add the client details and select a service
Once you add an appointment, select a client from your existing list or add a new one. Then select which service to schedule.
To add the client details and select a service:
Click to select the client details from the Client Name drop-down. You can also type in a new client's name and then click + Add to contacts.
(Optional) Add the client's phone number. This is useful if you need to reschedule any of the future recurring appointments at the last-minute.
Click Continue.
Select a service from the service list.
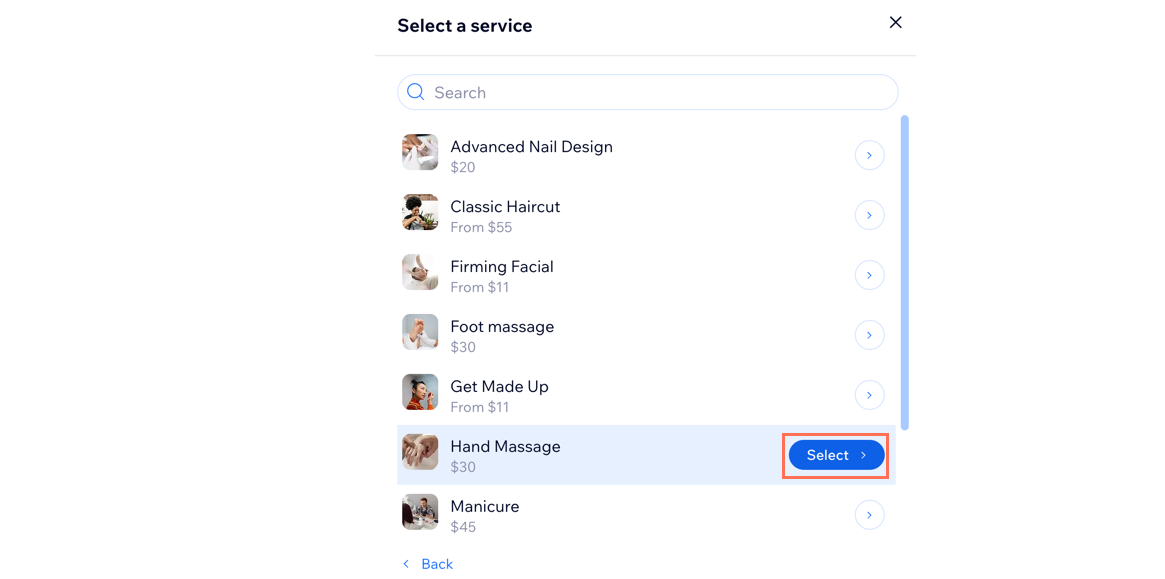
Step 3 | Add the appointment details
Add the appointment details for your client. You can also change the date and time, select how often the appointment repeats and choose the location of the appointment.
To add the appointment details:
Select the Date and Arrival time of the appointment.
Click the Repeats checkbox to make it a recurring appointment.
Select how frequently the recurring appointments take place from the Repeats drop-down.
Select the number of times the appointments repeat from the For drop-down.
Note: You can schedule a maximum number of 6 recurring appointments at a time.Select the relevant Location from the drop-down.
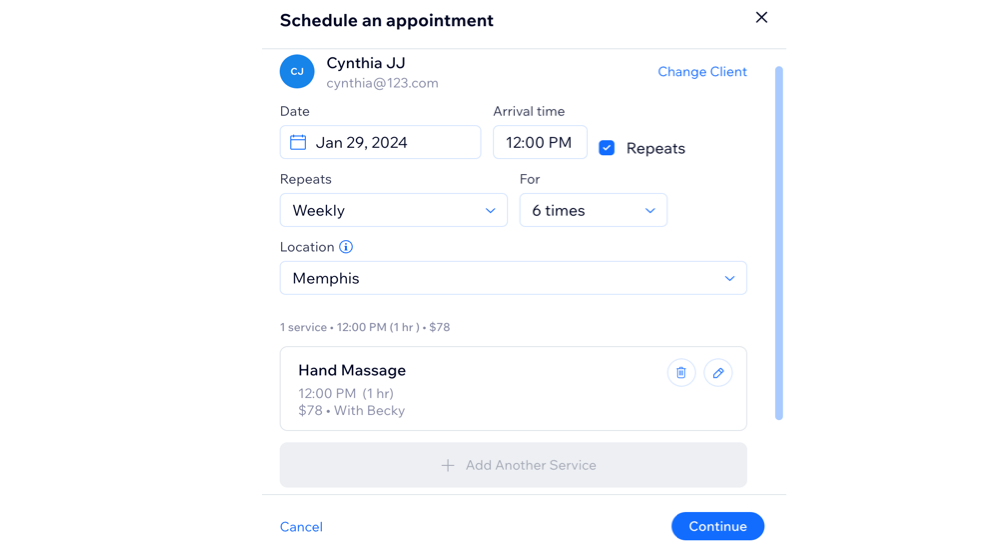
Step 4 | (Optional) Edit the appointment details
After you add the appointment information, you can edit the session details and make adjustments to the default options. Edit the start time and duration of the session, choose a different staff member, or change how you charge the client.
To edit the appointment details:
Click the Edit icon
 next to the appointment details.
next to the appointment details.Edit the session details:Session starts: Enter the time the session starts.
Duration: Select the duration of the of the appointment. You can select Custom for multi-day or late-night appointments. Then enter the end date and time in the second pair of fields.
Staff member: Select the staff member in charge of the service from the Staff member drop-down. If there is a scheduling conflict with the selected staff member, a notification will appear.
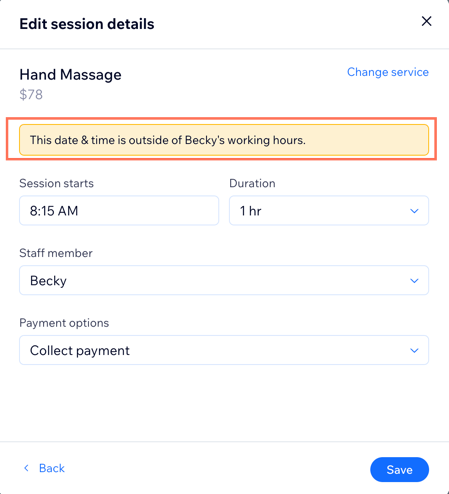
Payment option:
Note: The drop-down displays the price type you add when creating the appointment service. If your appointment service offers different price options, you can also choose the relevant price type.Select the relevant option from the Payment options drop-down:Use client's plan now: Redeem these sessions right when you book them.
Use client's plan later: Redeem these sessions from a client's plan using the Booking Calendar.
Collect payment: Redeem these session through the Booking Calendar or the Orders tab.
Click Save.
Click Continue.
Step 5 | Confirm the recurring appointment
Once you have added the appointment, client and payment details, it's time to review and confirm the order. You can remove individual sessions in the Schedule Summary or go back to make changes to any of the order details.
To confirm the recurring appointment:
(Optional) Click the Remove icon
 to remove any unwanted sessions.
to remove any unwanted sessions.Click the relevant option to choose what you want to do:
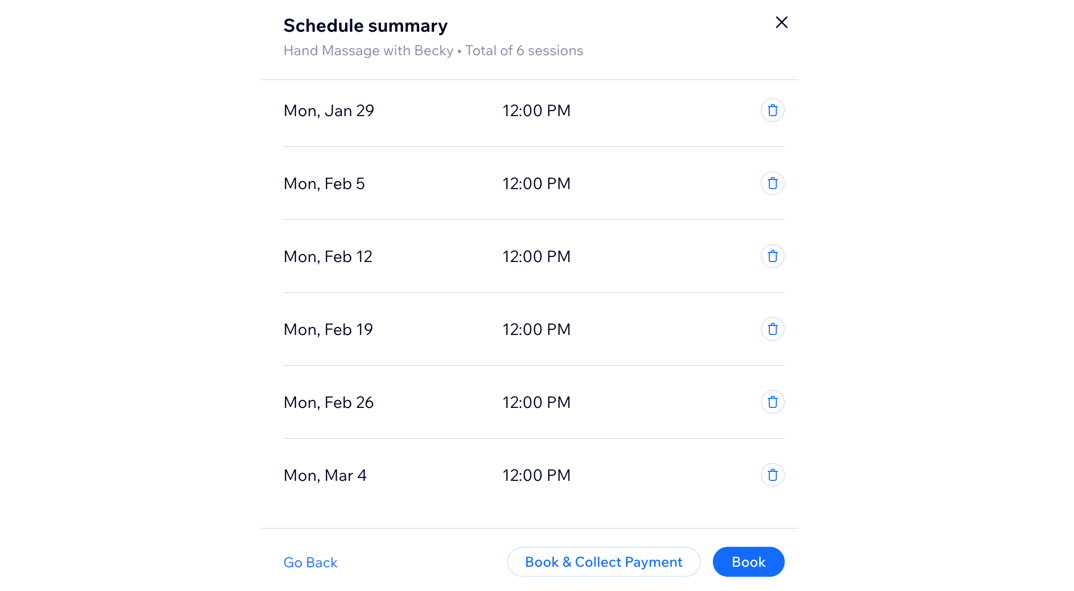
Book
Choose this option to complete the booking now, and collect payment later using the Booking Calendar.
Book & Collect Payment
Choose this option if you want to book and immediately charge your client or if you want to send an invoice right away.
Tip:
A notification appears if:
You are scheduling the appointment outside working hours.
You haven't assigned a staff member to the service.
There’s another appointment booked at that time.
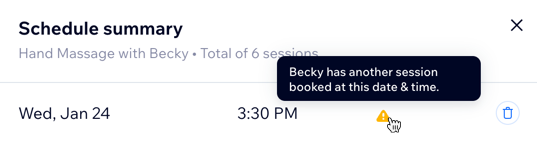
You can still go ahead with the booking, this notification is to help prevent double bookings. Any conflicts appear on the Schedule summary page.
Step 6 | Charge your client from your Booking Calendar
Once you schedule the recurring appointment, it's easy to charge your client from your Booking Calendar.
With the Collect Payment option, it's also possible to charge a custom amount, multiple times. You can charge for just one or only part of the sessions. If you or your client prefer, you can also redeem each session from the client's pricing plan after each session.
To charge a card manually or send an invoice, make sure you connect a payment provider that supports card payments, for example, Wix Payments.
Important:
The payment method you choose applies to all of the recurring appointment sessions and cannot be changed later. You can delete the recurring appointments manually and recreate them with the correct payment method.
To charge your client from your booking calendar:
Select the relevant appointment from your Booking Calendar.
Note: If you selected Book & Collect Payment in the previous step, continue to step 2 below.Select the relevant option from the Collect Payment drop-down:
Charge with pay link
Choose this option to create a payment link you can send to your client.
Fill out the details:Link name: Enter a name for your pay link.
Price: Enter the amount of money your pay link will charge your customer.
Description: Enter a description for your pay link. This should clearly summarize the reason for payment.
Open Settings: Click to expand the setting panel. Then choose what you want to do:
Set an expiration date: This defines how long the pay link remains active for:Enable the Set an expiration date toggle.
Click to set the expiration date.
Limit the number of payments: Set how many payments you want to receive through this payment link:Enable the Limit the number of payments toggle.
Enter the relevant number of payments.
Click Create Link.
Choose what you want to do:Copy Link: Copy the link to your clipboard.
Send via email: Enter the client's email address and click Send Link.
QR Code: Click to generate a QR code. Customers can scan this code to access your pay link.

Charge card manually
Choose this option if the client wants you to charge their credit card manually.
Enter the client's credit card details, including their Zip or postal code.
Click Charge.
Charge with invoice
Email an invoice to the client to allow them to pay the full order amount online.
Charge per session in person or with a card, and update the payment status using the Booking Calendar or the Orders tab.
Choose this option to send your client an invoice for the order.
Click Create Invoice.
Choose what you want to do next:Print: Print out the invoice if your client requires a physical copy.
Share Link: Create a shareable link that you can send via email, social media or messenger app.Click to create a link to the invoice. When you create the link to the invoice, it automatically marks the invoice as Sent.
Click Copy Link.
Click Done.
Send via Email: Send the client their invoice via email.Click to edit the subject line.
Click to edit the message you send in the email.
Click Send.
Mark as paid
Important: Whether you mark the full or partial amount as paid, you cannot undo this action.
Choose this option to mark the order as paid:
(Optional) Click the Mark a custom amount as paid checkbox to allow for partial payments. Then enter the partial payment in the field.
Click Mark as Paid to confirm payment.
Frequently Asked Questions (FAQs)
Click a question below to learn more about creating recurring appointments.
Can clients schedule their own recurring appointment?
At the moment, only you can schedule recurring appointments for your clients. If this is a feature you would like to see in the future, you can vote for it and we'll make sure to keep you updated.
Can clients cancel or reschedule recurring appointments?
Your clients can cancel or reschedule using their Member's Area.
You can cancel or reschedule any session in a series of recurring appointments at any time using the Booking Calendar.
Can I send an invoice per session?
When you create a recurring appointment, all sessions are part of a single order. You can only send one invoice for the complete order amount. If you choose this option when creating the recurring appointment, you won't have the option of redeeming sessions from a client's pricing plan in future.
Can I make bulk updates to recurring appointments?
There is no way to do bulk actions for recurring appointments. For example, to cancel all the sessions, you need to manually cancel them one by one in the Booking Calendar.
What can I do if there are scheduling conflicts with future appointments?
You can cancel or reschedule any session in a series of recurring appointments at any time using the Booking Calendar.
Can I add multi-service appointments for recurring appointments?
Currently, you cannot add multi-service appointments to recurring sessions.
