
Video conferencing with Wix Bookings
Wix Bookings: Zoom General and Advanced FAQs
This article covers the most frequently asked questions about using the video platform Zoom to host online video sessions with Wix Bookings.
Important:
To use video conferencing, you need to upgrade your site. View site upgrade plan details.
In this article, learn more about:
General FAQs
What is Zoom?
Zoom is a platform that allows you to host online video sessions. You can connect to just one person or many. You and your clients can access the session on a variety of devices including computer, phone, and iPad.

In a Zoom meeting you can:
Hold a meeting with one person or many people
Share your screen
Mute and unmute participants, or allow them to do so themselves
Use the group chat to exchange written messages (or disable chat)
Record the session (or allow participants to record)
To learn more about what you can do with Zoom, click here.
How do I set it up?
Start by creating a new service or editing an existing service to move it online.
The first time you create an online service, you'll need to connect to your Zoom account. If you don't already have one, you'll be prompted to create one. Finish creating your service and save it. That's all!
The next time you want to create an online service with Zoom, you just need to enable the Add Video Conferencing toggle. No need to connect again.
I connected to the wrong Zoom account, what do I do?
Go to Manage Apps in your site's dashboard.
Click the More Actions icon
 next to the Zoom app.
next to the Zoom app.Click Delete.
Log out of your Zoom account.
Note: If you don't log out, you'll reconnect to the same account in the next step.Reconnect to the correct account while creating your next service.
Note: After reconnecting, you can still host the meetings you created with your first account. Just make sure to log in to Zoom using that account and hold the online service.
How do my members and I get Zoom links?
Accessing your host link:
To access your Zoom session, go to your Bookings Calendar or the Wix mobile app and click the session.
Note: The link appears for Class or Course sessions only after you get your first booking.
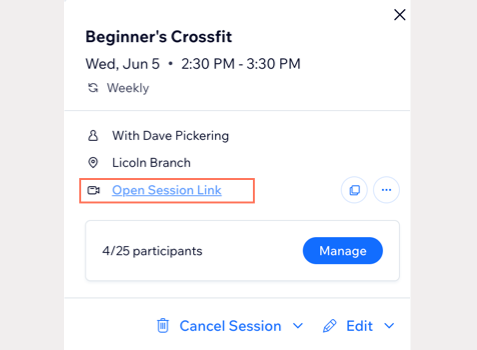
How members access their guest links:
Clients can access the link themselves from a number of different places: their confirmation email, their reminder email (if you sent one), and their My Bookings page (if your site has a Members Area). If you are using the Wix app, your client can also access the links through the associated Wix Member app.
Additionally, you can go to the session in the Wix calendar to copy the participant link. Then send the link to participants.
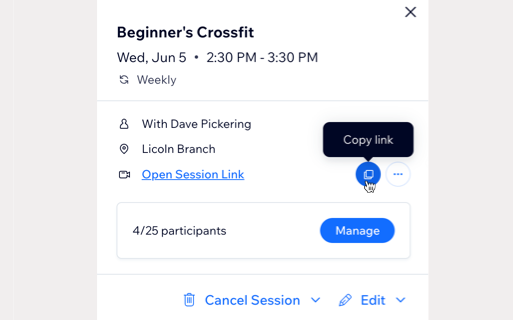
How do my members get Zoom passwords?
Zoom provides separate personal profile settings and account settings, that operate differently. Passwords are sent to your clients based on your Zoom account settings. Any changes to your personal profile won't affect Wix integration.
You can set default password settings for Wix calls in your account settings by clicking the lock icon.

I received an email from Zoom requesting I reconnect my Zoom account. What should I do?
If you receive the email that appears in the screenshot below (requesting to reconnect your Zoom account), simply go into your services and connect the Zoom account again.

I have staff members working for me. How can I manage Zoom sessions for us all?
Consider setting up a separate Zoom account dedicated for your business - rather than using your personal Zoom account. Your staff members will use this one account to host meetings.
Note: Staff members can also connect their own video conferencing accounts to run services on their preferred platform.
I don't see the Zoom link in my calendar, what do I do?
The Zoom link appears in your Wix calendar only after a booking is made. Courses and Class sessions that have no bookings do not have a link.
Make sure you are the one providing the service. If it's a staff member, they can get the link through the calendar if synced, or through the Wix app.
Can I connect Wix Bookings to a Zoom account with an enterprise plan?
It is not currently possible to connect to an account with an enterprise plan.
Can my business hold 2 Zoom meetings at the same time?
Currently, Zoom does not allow one account to hold 2 meetings at the same time.
Is the same link used for each session?
Appointments: A unique link is created each time a client books an appointment.
Classes: A unique link is created for each class session. This means, if you have a weekly Monday class, a link is created for each Monday meeting and shared with the participants. This helps you track attendance, enforce payment, and avoid abuse.
Courses: One link is created per course and is good for all course sessions.
Tip: You and your client connect to sessions with different links.
How can I make sure the Zoom link isn't shared with others?
Currently, Zoom creates a link per session, not per client. To learn more about Zoom's Privacy and Security features, click here.
Advanced FAQs
My Connect Zoom interface changed, what happens now?
The new interface indicates that your version of Zoom was upgraded but the functionality remains the same as before.
Important information about video conferencing for Courses
When you connect video conferencing services to a course, a single link is generated for all sessions of the course. Updating or changing the link for one session within the course in the Bookings Calendar only affects that particular slot. If you then change the link for the entire course, the altered slot needs to be updated manually.
How can I host multiple sessions at the same time?
To host multiple video conferencing sessions at the same time, you need to connect at least two video conferencing accounts to your site.
(Android-only) Why doesn't my Zoom meeting open when I try to start it from the Wix app?
If you have the Zoom app installed in your device, make sure you disable the Open Supported Links toggle on your Zoom settings.
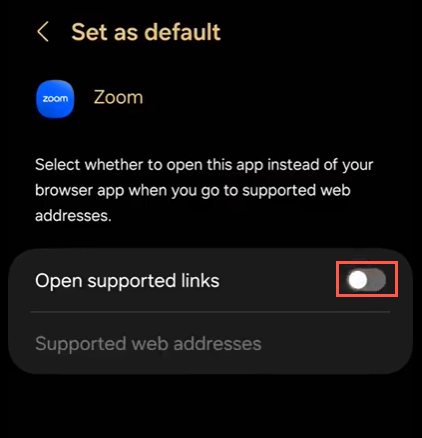
I need a staff member to replace the host of an online service for one session only
You can change the instructor for a single session of a course in your Booking Calendar. Any changes to the instructor or the video conferencing link only apply to that session, the remainder of the course is unaffected.
Click on the session in your Booking Calendar.
Click Edit.
Click This Session.
Assign the session to the relevant staff member.
Optional: You can choose to notify participants about the change with an email.

A staff member removed the Wix app from the Zoom app, and it is causing problems. What do I do?
A Zoom account can be disconnected by removing the Wix app from the My Apps section of Zoom. To resolve this, you must remove the Zoom app from Wix and then reinstall it.
Step 1 | Remove the Zoom App
Go to Manage Apps in your site's dashboard.
Click the More Actions icon
 next to Zoom.
next to Zoom. 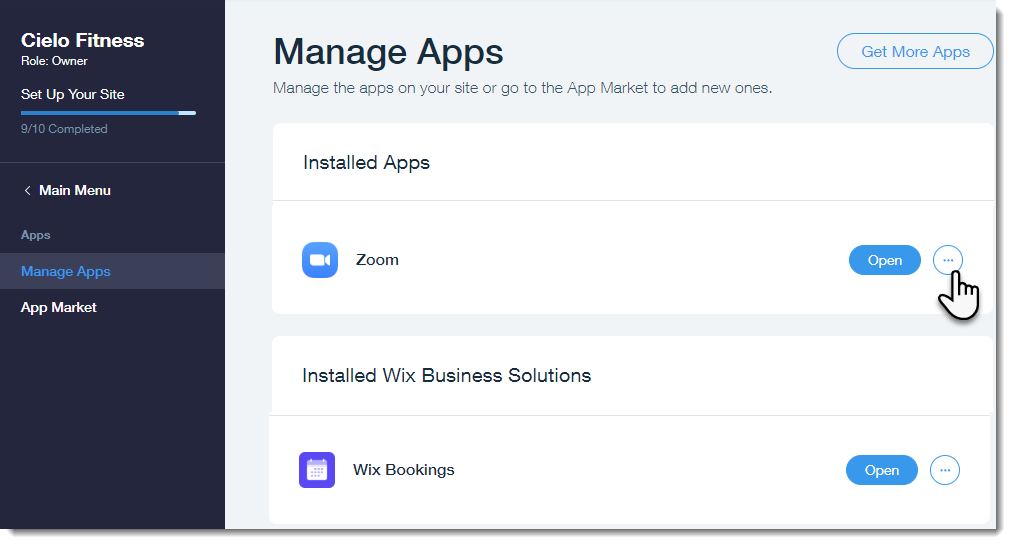
Click Delete.
Select a reason for deleting the app from the drop-down list.
Click Delete App.
Step 2 | Reinstall the Zoom App
Go to Staff in your site's dashboard.
Click Edit under Video Conferencing.
Select the Zoom app.
Click Continue.
Click Connect.
Select the Zoom account you want to connect.
6. Click Connect.
I run offline services but need to offer one session exclusively online
Any changes you make to a single session won't affect other classes, courses or appointments.
1. Click the session in your Booking Calendar.
2. In the video conferencing section, click Add Now.
3. (Optional) You can inform all session participants via email by clicking Edit on the session in the Booking Calendar.

I only want to send links to my members shortly before session
Go to Settings in your site's dashboard.
Click Bookings Settings.
Click Emails & SMS reminders.
Click Customize under Confirmation email.
Click the Add a video conferencing link to this email toggle to remove automatic video conferencing link sharing.
You can now manually send the video conferencing link to participants in your Booking Calendar at a time of your choosing.

My members still receive Zoom links even after I made my service offline
As long as your service contains a video conferencing link in your Bookings Calendar, the link is included in your confirmation emails. You must manually delete the video conferencing link from your sessions to remove it from future communications.
Go to your Bookings Calendar.
Select the sessions you wish to make offline.
Click the More Actions icon
 .
.Click Remove link.
Click Remove Link to confirm.
