
Designing Wix Events
Wix Events: Changing the Event List Layout
The Event List showcases your events for site visitors. Whether you're displaying a single event or multiple, you can choose from various layouts to present your events in an engaging way, enhancing visitor experience.
In this article, learn more about:
Customizing the layout for a single event
If you're showcasing a single event on your site, there are 2 available layouts you can choose from:
The Full layout includes the event image and all relevant information for a comprehensive display.
The Button layout directs visitors to RSVP or purchase tickets.
Note:
Currently, customizing the layout for a single event is only available in the Wix Editor.
To customize a layout for a single event:
Go to the Events page:Click Pages & Menu
 on the left side of the editor.
on the left side of the editor.
Click Event Pages.
Click your Events page.
Click the Event List element on your page.
Click Settings.
Click the Layout tab.
Choose your desired layout:Full: Displays all your event details, including image, time, and location. You can customize the appearance of each detail.
Button: This layout displays only the button. You can modify its text and design using the Text and Design tabs, adjusting elements like color, size, and style.
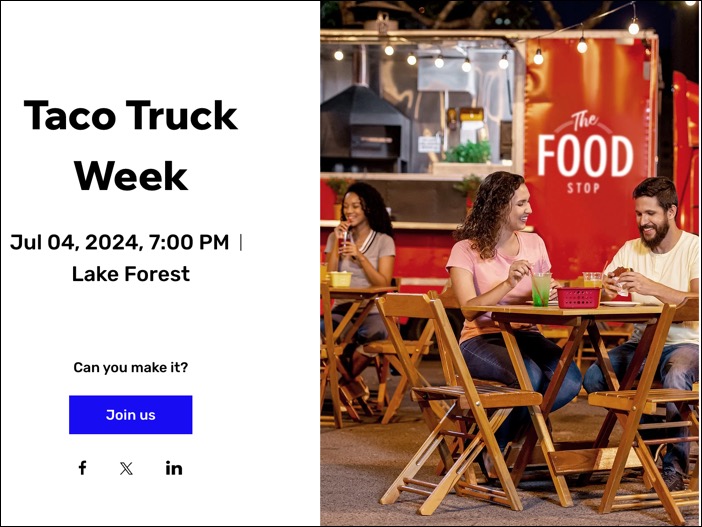
Tip:
Learn how to add rich media content to an event.
Choosing the layout for multiple events
When choosing to display multiple events on a site page, you can customize the layout using a variety of options.
For instance, you can choose a calendar layout to present events in a structured and chronological manner, providing visitors with an organized view of upcoming activities.
To customize a layout for multiple events:
Wix Editor
Studio Editor
Go to the Events page:Click Pages & Menu
 on the left side of the editor.
on the left side of the editor.
Click Event Pages.
Click your Events page.
Click the Event List element on your page.
Click Settings.
Click the Layout tab.
Select and customize the layout from the available options:
Grid
A grid layout organizes events in rows and columns for a clean, organized appearance, ensuring easy browsing with uniformly placed event cards.
Select Grid.
Choose what to customize in your grid:Cards per row: Set the number of events in each row.
Spacing: Customize the spacing between events.
Events per page: Set the number of events to display per page.
Image layout: Customize the appearance and presentation of event images, including resizing and choosing a background color behind the image
Text layout: Choose between displaying all information continuously or only when a guest hovers over it.

List
List layout organizes items in a linear format, making it easy to browse through structured content vertically or horizontally.
Select List.
Choose what to customize in your list:Strip Margins: Adjust the spacing between events.
Events per page: Set the number of events to display per page.
Image layout: Customize the appearance and presentation of event images, including resizing and choosing a background color behind the image.

Side by side
Side by side layout displays events horizontally, enabling easy comparison and simultaneous viewing of related content.
Select Side by side.
Choose what to customize side by side:Card Margins: Adjust the spacing between events.
Events per page: Set the number of events to display per page.
Image layout: Customize image appearance and layout options, including resizing, opacity, and background color selection.
Text layout: Choose between displaying all information continuously or only when a guest hovers over it.

Calendar
The calendar layout displays events in a calendar format, making it convenient for hosting numerous events due to its organized presentation.
Select Calendar.
Click the Start week on drop-down and select the calendar's first day of the week.
Customize the Image layout options for adjusting the appearance and presentation of event images (e.g. resize options and choosing a background color behind the image).

Setting the layout for the mobile view
You can set the mobile layout from both the Wix Editor and Studio Editor. Desktop layout settings apply to mobile, but you can customize the mobile view separately.
In the Wix Editor, select from 2 mobile-optimized layouts to adjust how images appear. In the Studio Editor, you can edit layouts for both tablet and mobile breakpoints.
Notes:
Mobile layout changes don't affect the desktop view in your editor.
Tablet layout changes, available only in Studio Editor, apply to desktop.
To customize the layout for mobile view:
Wix Editor
Studio Editor
Go to the Events page:Click Pages & Menu
 on the left side of the editor.
on the left side of the editor.
Click Event Pages.
Click your Events page.
Click the Switch to Mobile icon at the top of the editor.
at the top of the editor.
Click the Event List element on your page.
Click Settings.
Click the Layout tab.
Select and customize the layout from the available options:
Grid
A grid layout organizes events in rows and columns for a clean, organized appearance, ensuring easy browsing with uniformly placed event cards.
Select Grid.
Choose what to customize in your grid:Spacing: Customize the spacing between events.
Events per page: Set the number of events to display per page.
Image layout: Customize the appearance and presentation of event images, including resizing and choosing a background color behind the image
Text layout: Choose between displaying all information continuously or only when a guest hovers over it.

Compact
The compact layout minimizes the space and optimizes efficiency, by placing event details closely together without wasting space.
Select Compact.
Choose what to customize:List Spacing: Customize the spacing between events.
Events per page: Set the number of events to display per page.
Image layout: Customize image appearance and layout options, including resizing, opacity, and background color selection.
Text layout: Modify the alignment of your event details text
