
Promoting your event
Wix Events: Creating a Membership Plan
Encourage customer loyalty and attract new clients by creating one or more membership plans.
You control what percentage discount you offer, which events are included, and how long the membership lasts. In addition, choose whether to offer just one membership plan or more.
Read an example of how a business owner uses membership plans
Adam has a venue that often hosts concerts featuring up-and-coming local musicians. He also occasionally hosts special performances of established musicians, for which he charges higher prices.
Adam decided to offer his clients a choice of two membership plans:
Silver Plan: Includes 10% off tickets to performances of local musicians.
Gold Plan: Includes 25% off local musicians and 10% off special performances.
Adam offers the silver plan for free to encourage loyalty and reward his regular customers. He charge $10 / month for the gold plan.
Each time Adam adds a new event to his site, he selects which plans apply: All concerts are assigned the silver plan but only the gold plan is assigned to special performances. Additionally, when he assigns the gold plan to an event, he sets whether the plan gives a 25% discount (if it's a local artist) or a 10% discount (for select performances).
When customers go to buy tickets, they can view and purchase your membership offers or buy tickets without them.
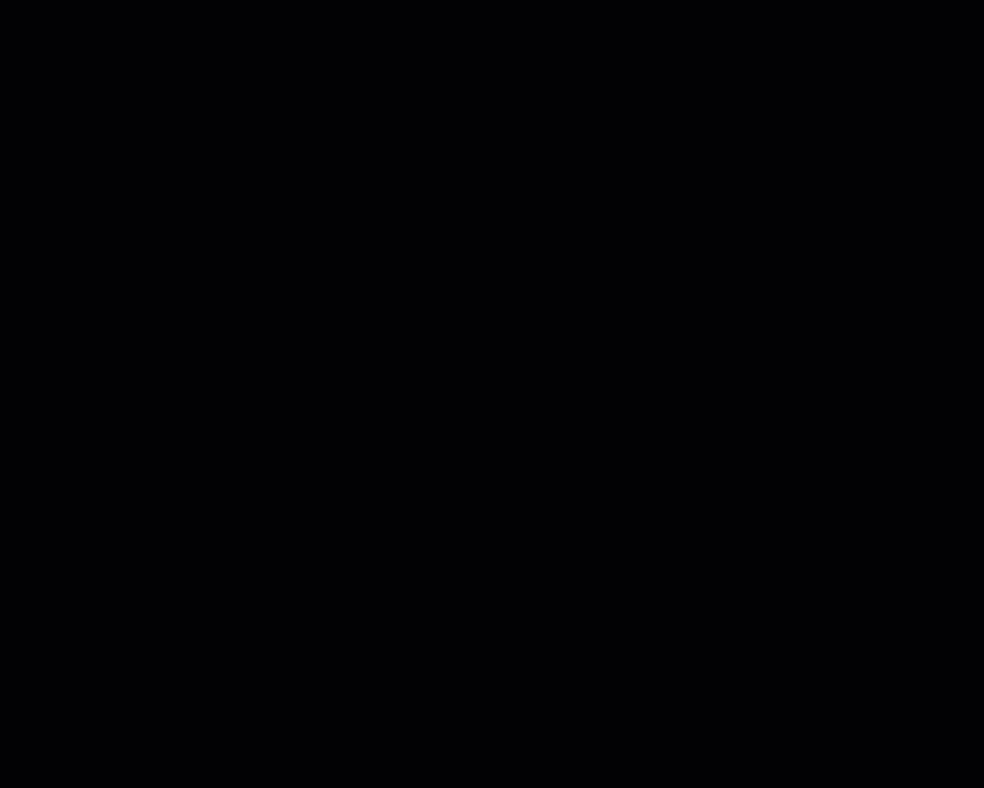
Step 1 | Create an event with tickets
Start by creating a new ticketed event or selecting an existing one. Make sure you've created at least one type of ticket for the event.
Step 2 | Create your first membership plan
The first time you create a membership plan, the Pricing Plans app is added to your site (unless you have already added it). It's through this app that your membership plan is offered. Note that a page is added to your site. This page displays your membership plans.
Tip:
Membership plans come with a lot of options for you to choose from. For example, you can add a policy or add a free trial period. You don't have to decide on all these options while creating the plan. You can create a basic plan and then go to Pricing Plans in your site's dashboard to further customize your plan.
To create a membership plan for an event:
Go to Events in your site's dashboard.
Select a ticketed event.
Click the Tickets tab.
Click Edit next to Memberships.
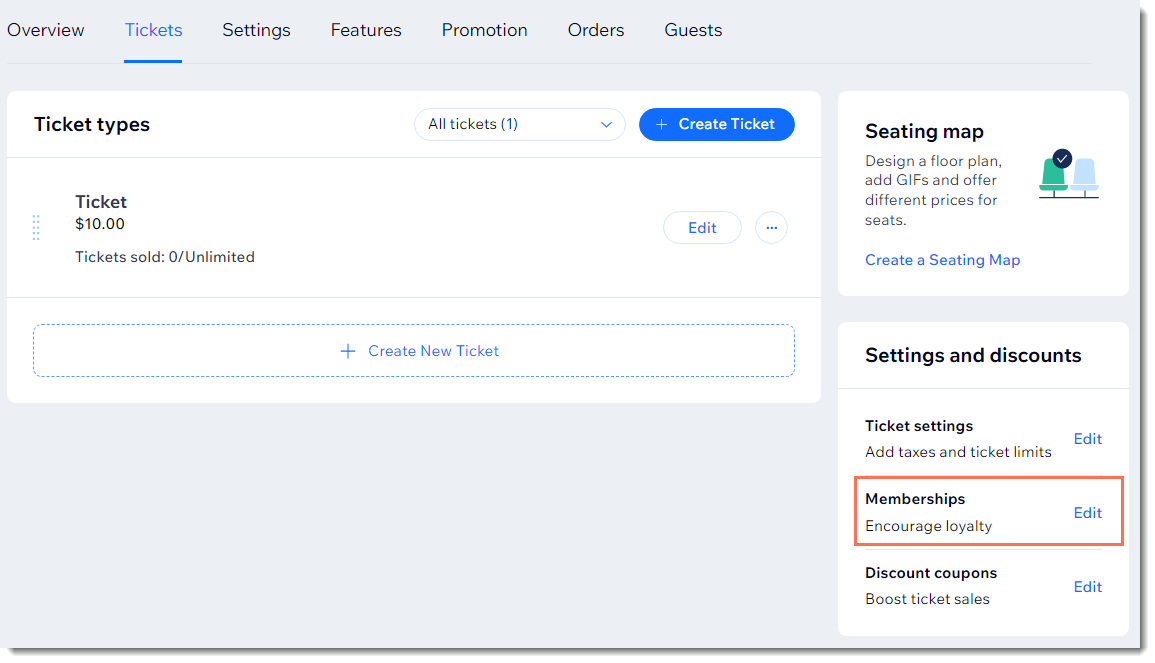
Click Create Membership.
Click Get Started.
Note: The Pricing Plans app is added to your site.Enter the plan name (e.g. VIP plan).
(Optional) Enter a short description of the plan.
Enter each plan benefit and press Enter on your keyboard (e.g. 20% discount on concerts, first drink 30% off).
(Optional) Connect this plan to other benefits:
Note: You can connect this plan to other events, or other services your site offers (e.g. groups). The event you are editing is automatically connected to this plan.
Connect additional events to this plan:Click +Add Upcoming Event.
Select an event from the Choose Event drop-down.
Connect other site services:Select the checkbox next to what you want to include in the plan (e.g. bookings services, blog subscriptions, groups) and select the specifics you want to include.
Tips:
In the example below:
This site had Wix Groups set up, so Groups was available to be selected. One specific group was connected to this membership plan.
Besides the event that was automatically selected as part of the membership plan, 2 additional events were added.
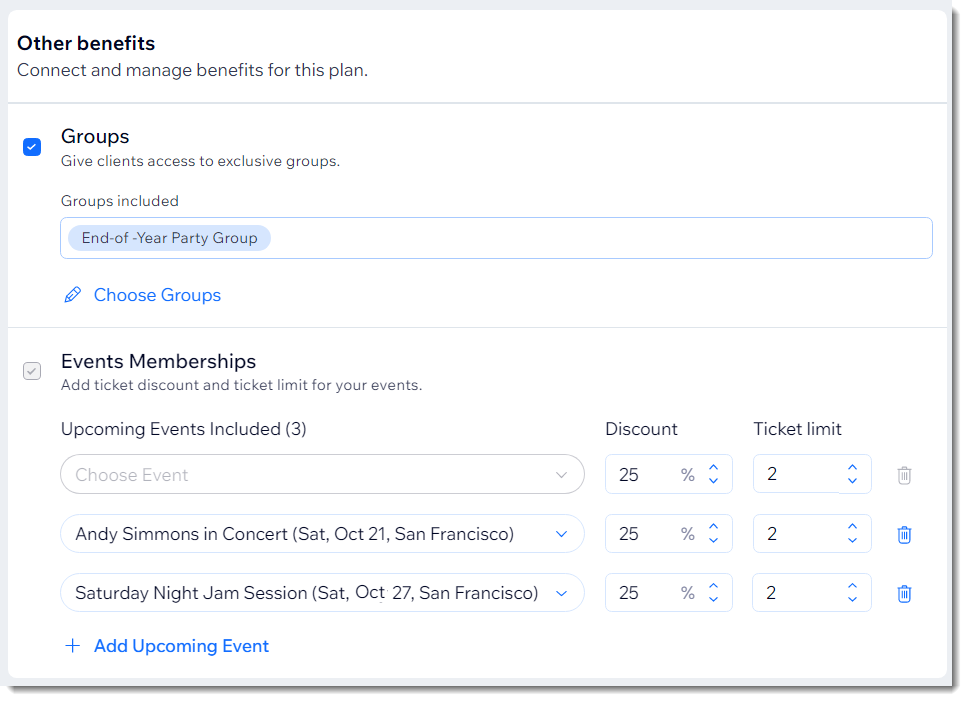
Enter the discount amount next to each event (e.g. 25%).
Enter the maximum number of tickets a guest can apply the discount to next to each event.
Select a pricing option:
Free Plan: Clients don't pay for this plan:Select the duration of the plan from the Length of Plan drop-down.
One-time Payment: Clients pay a specific amount for the entire duration of the plan.Enter the plan price in the Price field.
Select the duration of the plan from the Length of Plan drop-down.
Recurring Payments: Clients pay a specific amount each period, until the plan ends (e.g. a monthly membership that lasts 6 months).Enter the price for each recurring period.
Select how often payments are made from the Payment Frequency drop-down.
Select the duration from the Length of Plan drop-down (i.e. how long the entire plan is valid for).
(Optional) Enable the Enable Free Trial toggle and set the trial length. Learn more
(Optional) Make this a promotional plan that clients can book only once. Click the People can only buy this plan once toggle to create a promotional plan for free or for a reduced price.
Note: Clients who try to purchase a second time see a notice that the plan can be purchased once.(Optional) Click the Allow plan cancellation to let members cancel the membership by themselves.
(Optional) Click the Let people set start date to let members decided when the clock starts running on their membership.
(Optional) Click Add next to Add a policy. The policy appears on the checkout page.
(Optional) Click Select next to Collect additional info at checkout. Learn more
Click Edit next to Customize a Thank you page. Learn more
Click Save.
Step 3 | Connect membership plans to events
After you create a membership plan, you can apply to any new or existing events. You decide whether you want to set the same discount percentage and ticket limit for all events, or set different amounts for different events.
To apply a membership plan to events:
Go to Events in your site's dashboard.
Create a new event or edit an existing one.
Create at least one ticket type for an event.
In the Tickets tab of your event, click Edit next to Memberships.
Click the toggle next to the relevant plans to enable them for this event.
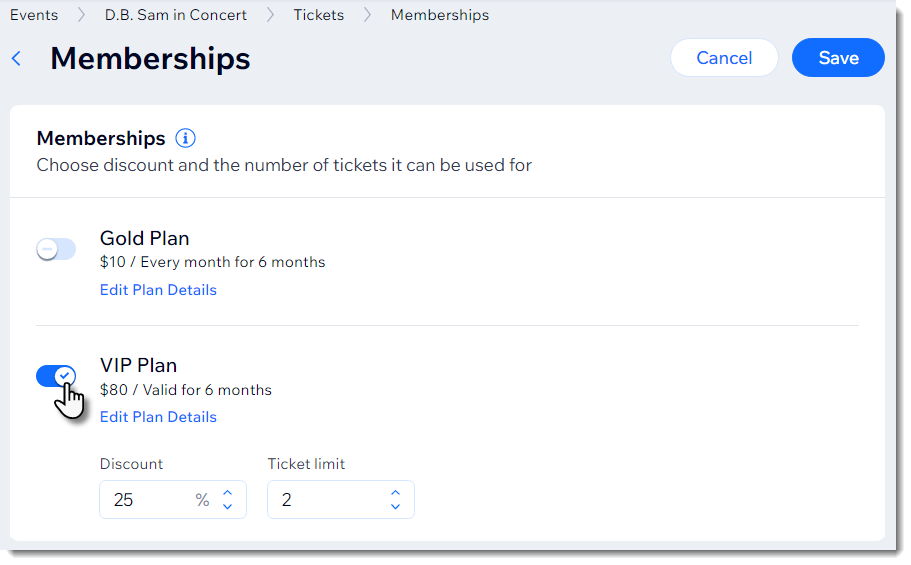
Enter the discount percentage.
Enter the maximum number of tickets a guest can apply the discount to.
Click Save.
Step 4 | Add the Pricing Plans app in the Editor
Since you added the app in the dashboard and it has an Editor component, you'll need to add it in the Editor.
To add the app in the Editor:
Go to the Wix App Market in your Editor:Wix Editor: Click Add Apps
 on the left side of the Editor.
on the left side of the Editor.
Editor X: Click App Market at the top of Editor X.
at the top of Editor X.
Click Manage Apps at the bottom left.
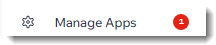
Click Complete Setup next to Wix Pricing Plans.
Step 5 | Customize the Plans & Pricing site page
Whenever a guest purchases a ticket that is connected to a membership plan, they see the option to become a member. When they click this option, it directs them to the Plans & Pricing page.
Guests can also access this page through your site menu. It's a good way for guests to find the discounts you offer.
Make sure to customize the page to suit your brand.
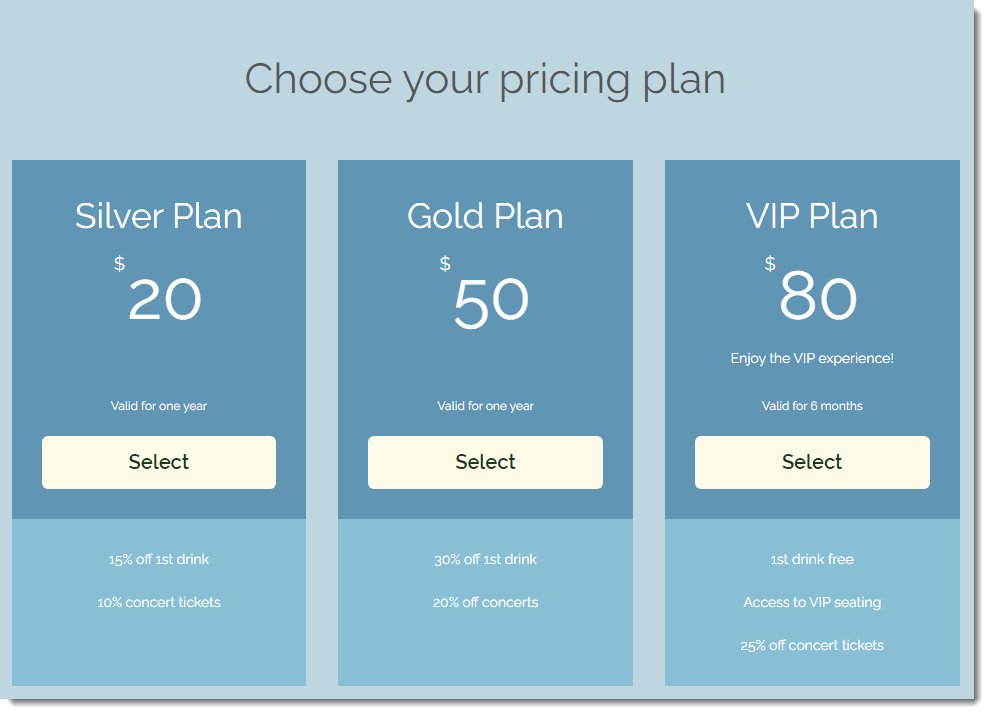
To customize the Plans & Pricing site page:
Navigate to the Plans & Pricing page in your Editor.
Click the Plans & Pricing element.
Click Settings.
Customize the app using the available options. Learn how to:Customize the design
Reorder the plans
Edit plan text
