
Creating your event
Wix Events: Creating Online Events
Hosting an online event is a great way to connect to international audiences and keep your business going without meeting in person.
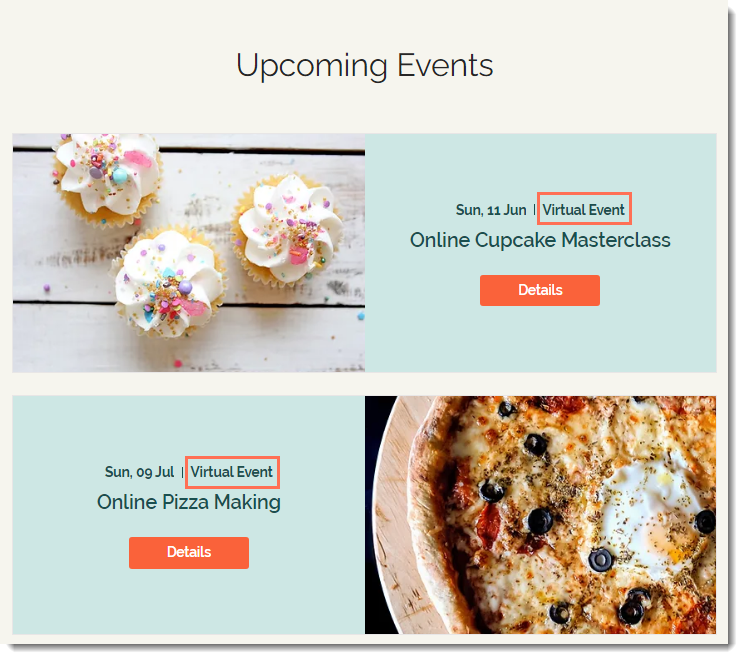
Tip:
You can create a hybrid event where you meet both in person and online.
Step 1 | Plan your online event
To get started, decide where you'd like to host your online event.
This article will walk you through how to set up an event on any external platform designed to host virtual events (e.g. YouTube streaming, Facebook Live).
Tip:
Wix also offers the option to integrate your online event using Zoom. In addition, you can hold an event using Wix Video's live streaming.
Step 2 | Create the online event in Wix Events
To display the event on your site and allow guests to register, add an online event in the Wix Events dashboard. Creating an online event is almost the same as creating an event with a physical location, with a few difference outlined below. For complete instructions on how to create an event, click here.
To create an online event:
Go to Events in your site's dashboard.
Click + Add Event.
Select a type of event (this selection can't be changed after you click Create Draft):Ticketed Event: Sell event tickets or offer them for free.
RSVP Event: Guests register for the event.
Enter the General Info.
Enter the Date and time.
Tip: For online events, we recommend displaying your time zone.Select a location:
Online only events:Click Online.
Enter an Online Location Title (e.g. Webinar).
Hybrid events (physical location and online):Click Physical Location.
Start typing the address of the location and select it from the list.
(Optional) Enter a Venue Name (e.g. Freemont Hotel).
Click Create Draft.
When you've finished adding other customizations (e.g. creating tickets, customizing the registration form), publish your event.
Step 3 | Inform your guests about the event
To join your online event, guests will need access information (e.g. a link to the event and login details). To set this up you must decide when to send the access information and how you want to send it. Choose from the options listed below.
Tip:
Make sure guests know what to expect. For example, if you plan to send log in information by email 1 hour before the event starts, then we suggest you state this in the confirmation email.
Select one or more of these methods:
Confirmation email - for events with tickets
When a guest buys a ticket, they receive a confirmation email (unless you disabled this option). By default, the email contains the following text "Your tickets are attached to this email. Don't forget to bring them."
We suggest you:
Deselect the Include PDF ticket in the email toggle to disable it.

Edit the text of the email to suit an online event and include a link or information on how to access to the event. Alternatively, you can use the confirmation email to let guests know when they will receive access information, as in the example below.

Confirmation email - for events without tickets
When a guest registers for an event, they receive a confirmation email (unless you disabled this option). You can edit the text of the email to include information on how to join your event.
Alternatively, you can use this email to let guests know when and how they will receive access information, as in the example below.

Reminder email
You can send a reminder email to event participants before the start of an event and decide when you want it sent. You can edit the text to include access information.

Wix automations and email marketing
If you use Wix Automations to send a confirmation email to guests when they register, you can include information about how to access the event. Alternatively, let guests know when you will send that information. Learn how to create an automated email for an event.
You can also send an email marketing campaign that includes access information. This is similar to a Wix automation, but you can manually send it at any time.
Email your guest list
You can send an email to event guests at any time. To get a list of the email addresses of guests who registered for the event, you can export the event's guest list.
Wix app on your mobile device
If you use the Wix app, you can communicate to guests through the app to your member app in 2 ways:
You can broadcast a message to all of your guests.
You can create a discussion in the discussion feed.