
Creating your event
Wix Events: Hosting an Online Event With Wix Live
Important:
As of March 2024, the option to connect to Wix Live is no longer available. If you’ve already created events with Wix Live, you can continue using it in the meantime.
Wix Live is a great way to host live online meetings and webinars on your site. As well as video conferencing, you and your guests can chat and send emoticon reactions. You can also allow meeting participants to share their screens when presenting.

Important:
You can host 3 online events for free. To host additional events, upgrade to any Premium plan.
On iPhone, Wix Live is supported only on Safari browser.
Step 1 | Create an event draft
Before you add video conferencing with Wix Live, you must create and save your event draft.
To create an event draft:
Go to Events in your site's dashboard.
Click + Add Event and start creating your event draft.
In the Location section, select an option:Online: Select this option for events that only take place online. Enter an Online Location Title (e.g. Online Seminar).
Physical Location: Select this option for events that take place both online and in person. Enter the physical location under Event location.
Click Create Draft at the top right.
Step 2 | Connect to Wix Live
Once you have created the event, you can connect to Wix Live.
To connect to Wix Live:
Go to Events in your site's dashboard.
Select the relevant event.
Click the Features tab.

Click Video Conferencing.
Click Setup Video Conferencing.
Select Wix Live Video and click Continue.
Select the type of live event you want to host:Webinar: Broadcast to others (max. 250 people). Listeners can watch, comment in chat, and add reaction emoticons, but not speak to the group.
Meeting: Create a conversation with up to 25 participants. Listeners can watch, join the conversation, share their screens, comment in chat or add reaction emoticons.
Click Save at the top right.
Step 3 | Set up the live video page
The Live Video page has two views. When a participant first arrives on the page, they see the waiting view:

After clicking to join, participants get to the live video view:

You can customize the background, colors, fonts, and more of both views.
Wix Editor | Show me how
Click Pages
 on the left side of the Editor.
on the left side of the Editor.Click Main Pages.
Select Live Video.

Click the Live Video app in the Editor.
Click Settings.
Click the Design tab.
Customize the Live Video Screen view:Select a Title Text Color.
(Optional) Select a background image and drag the slider to set the opacity.
Tip: This background is also visible on the Waiting Screen.
Select the color that appears behind / instead of the image.
Tip: This color is also visible on the Waiting Screen.
Customize the Waiting Screen view:Select a card color.
Select a button background color and edit the button text font and color.
Customize the End Screen.Select a card color.
Select a Title color.
Select a button background color and edit the button text font and color.
Editor X | Show me how
Click the Pages icon
 at the top bar of Editor X.
at the top bar of Editor X.Select the Live Video page.

Click the Live Video app in the Editor.
Click Settings.
Click the Design tab.
Customize the Live Video Screen view:Select a Title Text Color.
(Optional) Select a background image and drag the slider to set the opacity.
Tip: This background is also visible on the Waiting Screen.
Select the color that appears behind / instead of the image.
Tip: This color is also visible on the Waiting Screen.
Customize the Waiting Screen view:Select a card color.
Select a button background color and edit the button text font and color.
Customize the End Screen.Select a card color.
Select a Title color.
Select a button background color and edit the button text font and color.
Step 4 | Hide the video page from the site menu
Hide the Live Video page from your site menu to keep the page visible only to event participants.
Wix Editor | Show me how
Click Pages
 on the left side of the Editor.
on the left side of the Editor.Click Main Pages.
Click the More Actions icon
 next to Live Video.
next to Live Video.Click Settings.

Click the Permissions tab.
Select Everyone.
Click the More Actions icon
 next to Live Video again.
next to Live Video again.Click Hide from Main Menu.

Editor X | Show me how
Click your menu in Editor X.
Click Manage Menu.
Click the More Actions icon
 on the page you want to hide.
on the page you want to hide.Click Remove From Menu.

Note: You can not hide a page from the main site menu, only from additional custom menus you create. However, you can delete the main site menu and replace it with a custom menu.
Note:
Do not share this page with event guests. To learn how to manually share an event, read the Can I manually send the event URL to guests? FAQ below.
Step 5 | Prepare for the event
Before your events starts, test it to check your settings and make sure your camera, microphone, and speakers are set up properly.
You can hold one or more 15-minute test videos and share the private test video link with up to 3 other people.
To prepare for the event:
Go to Live Video in your site's dashboard.
Click the event you want to test.
Click Test Video.

If prompted, click Allow to give access to your camera and microphone.
Note: If no popup appears, give permission through your browser settings.(Optional) Click Settings on the left and select an alternate camera, microphone, or speaker.
Step 6 | Start Your live event
When you're ready, click Start Video.

Important:
Once the live event has started and stopped, it cannot be restarted. If you click start before the event to see that it is working, do not click stop before the event starts.
Live events end automatically 5 minutes after all participants, including the host, leave.
If you want to start your video a short time before the event's start time, you'll see a countdown. You can click the countdown to start the event. Early participant will also be able to join.
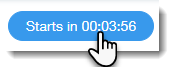
Tip:
You can record your online event. This gives you the opportunity to use the recording later. For example, the recording from your live event can be added to a blog post or forum post, shared via social media, or sent as part of an email marketing campaign.
FAQs
Can a Wix Live event have more than one host?
Yes. You can add other people to serve as co-hosts or guest speakers. Let others host by invite them to become site collaborators. This makes it possible for them to join the Wix Live event from the Live Video tab in your site dashboard.
Note: Select any collaborator role that gives the guest access to the dashboard.
How do guests access the event?
When guests sign up for your event they receive a unique "Join Live Video" link in their confirmation email.
Can I manually send the event URL to guests?
Yes. You can also use this method to share links for an event that has no registration. Keep in mind that the event still can have up to 25 participants (for meetings) or 250 participants (webinars).
To manually send the event URL:
Go to the Events tab in your site's dashboard.
Click Go to Live Video next to the relevant event.
Click the tooltip at the top of the event.
Click Copy Public URL.
Note: There is no way to prevent event guests from sharing this link.

Send the link to guests by email, text, or any other method.
Can guests share their Wix Live link and give others access for free?
No. Wix Live generates a unique link per participant. Only one person at a time can join a Wix Live event with a particular link.
How can I share my screen?
Simply click the Screen-Share icon at the bottom.

Can live event participants share their screens?
Meeting participants can share their screens by clicking the screen Screen-Share icon.

Webinar participants do not have this option.
How can I mute participants?
To mute all participants at once, you can click Participants on the left and then Mute All. Note that individual participants can still unmute their microphones.
You can also mute a single participant by clicking the More Actions icon  next to their name and selecting Mute.
next to their name and selecting Mute.

Can I remove a participant from an event?
Yes. To remove a participant from the event:
Click Participants on the left.
Click the More Actions icon
 .
.Click Remove Participant.

Can I delete a chat message?
Yes. To remove a chat message:
Click Chat on the left.
Click the More Actions icon
 .
.Click Delete Message.

Do Wix Live events have a time limit?
You can host meetings and webinars that are up to 4 hours long.
Can I record my Wix Live event?
Yes, you can record your event and download it later. The event is available for download for 7 days after the event, before it is removed.
Tip: You can use your event recordings to create on-demand videos.
Can I connect a Wix Live event to Wix Video livestream?
It is not currently possible to connect Wix Live events to Wix Video livestream.
Can I host a hybrid event (in person and online)?
Yes. You can create an in person event and then add video conferencing with Wix live. Learn more about creating hybrid events.
Troubleshooting
If you are experiencing issues hosting a Wix Live event, try the steps below:
Step 1 | Check your internet connection
Check the speed and quality of your internet connection. A bad connection may result in the Wix Live event being interrupted.
Step 2 | Check that the Live Video page appears on your site
In the Editor, go to the pages menu to make sure the Live Video page was added to your site.

Make sure that the site was published after this page was added.
Step 3 | Pause AdBlock on your site
Pause AdBlock or any browser extensions that block ads or popups or whitelist wix.com on these browser extensions.
Step 4 | Check your microphone and camera settings
If you are able to host, but there is no sound or image, you may have a problem with permissions you need to grant your browser to give access to the microphone and camera.
Still not working?
If the problem persists, contact us and provide us with the information below:
Information to add to your contact request:
A clear description of the issue
The event name
Whether the issue occurred for the host or participant (if so, include participant's name and email address)
The name of the operating system
The name of your browser
A screenshot of the issue
A screenshot of the Developer Tools if the issue occurred on Chrome (Console and Network tabs), if possible
