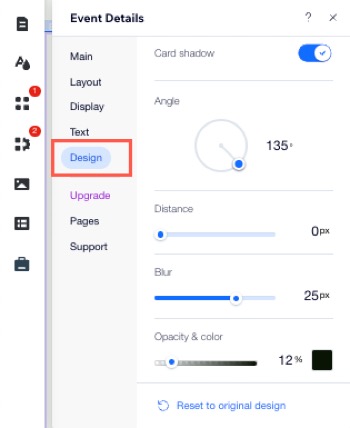Designing Wix Events
Wix Events: Setting Up Your Event Details Page
The Event Details page is where you can share everything your guests need to know about your event. This includes an "About the Event" section, ticket details, and even a map of the event location.
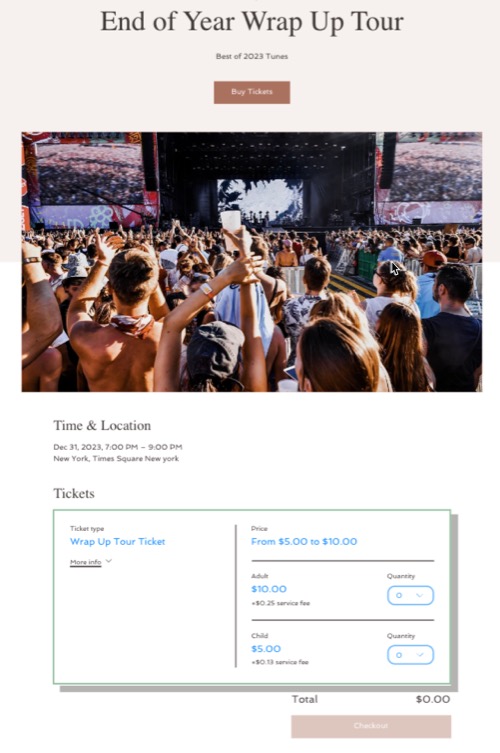
In this article, learn more about:
Note:
If you have events without tickets (e.g. RSVP events) you have the option of disabling the Event Details Page.
Choosing a layout
Choose how you want to showcase your event details and image. This includes the event header, info and ticket picker where guests select the tickets they want to purchase.
Wix Editor
Studio Editor
Go to the Event Details & Registration page:Click Pages & Menu
 on the left side of the editor.
on the left side of the editor.
Click Event Pages.
Click Event Details & Registration.
Click the Event Details element on your page.
Click Settings.
Click the Layout tab.
Customize the layout of your Event Details using the following options:Layout: Choose a layout for the Header and Ticker picker.
Text: Choose where you want to display the text for your Event Header and Event Info.
Image: Choose how you want to customize the event image by setting the ratio, size, opacity, and background color.
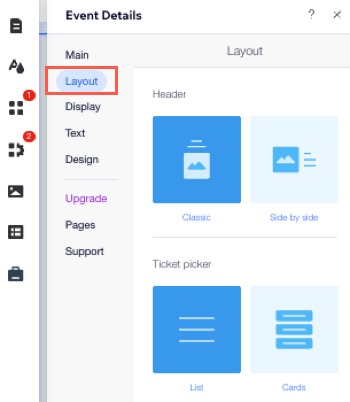
Selecting which elements to display
Select the perfect elements to display and hide the rest. For example, if you want to encourage guests to share on social media, you can click the Social Sharing toggle to enable it.
Wix Editor
Studio Editor
Go to the Event Details & Registration page:Click Pages & Menu
 on the left side of the editor.
on the left side of the editor.
Click Event Pages.
Click Event Details & Registration.
Click the Event Details element on your page.
Click Settings.
Click the Display tab.
Enable the toggles to display the relevant information:
Show in header
Show on page
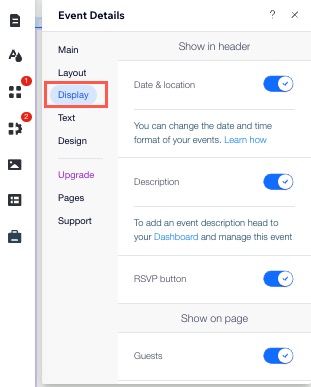
Editing text
Your page comes with certain default text that you can edit to match your voice and tone. Change the titles, links and buttons across the page so they suit your events.
Wix Editor
Studio Editor
Go to the Event Details & Registration page:Click Pages & Menu
 on the left side of the editor.
on the left side of the editor.
Click Event Pages.
Click Event Details & Registration.
Click the Event Details element on your page.
Click Settings.
Click the Text tab.
Choose you want to edit:
Tip: You may not see options you have not set up or have hidden.
Button
This is the text that appears on the buttons.
RSVP event button text: Visitors at an event without tickets click this button to register.
Ticketed event button text: Visitors at a ticketed event click this button to register.
Link
This is the text that appears on the links.
Read More Link: Visitors click this link to expand the "About The Event" section.
Read Less Link: Visitors click this link to collapse the "About The Event" section.
Event titles
This is the text displayed within the event titles.
Time & Location: This title appears above the time and location details.
Guests Title: Title above display of members that are attending.
About: This title appears above the "About The Event" section.
Schedule Title Text: Appears above your event schedule.
Tickets: Ticket section title.
Social Share: This title appears above the social share icons
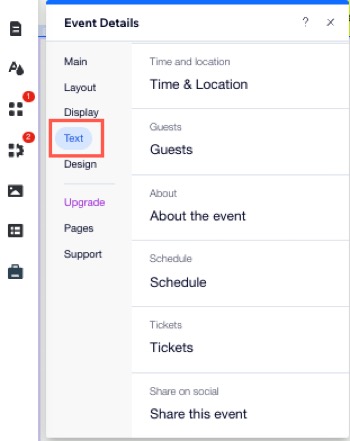
Customizing the design
Select the colors, fonts, button shapes, and more to create an event page that guests find inviting.
Tip:
The available design options may vary depending on your layout and display selections.
Wix Editor
Studio Editor
Go to the Event Details & Registration page:Click Pages & Menu
 on the left side of the editor.
on the left side of the editor.
Click Event Pages.
Click Event Details & Registration.
Click the Event Details element on your page.
Click Settings.
Click the Design tab.
Choose what you want to design:
Text
Click Text to customize the fonts and colors of any of these options:
Header Date & Location: Customize the date and location text that appears above the event name.
Event Name: Customize the event name.
Description: Customize the description text (short teaser).
Title: Customize the titles in the body of the page.
Text: Customize the general text in the body of the page.
Ticket Name: Customize the ticket text (if you're selling tickets).
Additional Info: Customize additional text, such as additional ticket info, fees, or ticket sales period dates.
Schedule text
If you added an event schedule, click Schedule text to customize the fonts and colors of any of the options.
Ticket picker
Click Ticket picker to customize the place where guests view and select their desired tickets.
Text: Set the font and color of your ticket info (e.g. ticket name and price).
Card: Set the background, border and opacity that surrounds the ticket information (e.g name, price).
Shadow: Customize the shadow design settings for your ticket picker.Card shadow: Enable the toggle to display a shadow behind the ticket picker.
Angle: Set the angle for the shadow to be displayed.
Distance: Set the distance for your shadow.
Blur: Set the blur of your shadow displayed behind the ticket picker.
Opacity & Color: Choose a color and set the opacity for the shadow of your ticket picker.

Button & links
Click Button & links to customize the fonts and colors of any of these options:
Choose a Style: Select a preset style for the button.
Font Style: Click the drop-down menu to select the font style.
Corner Radius: Choose a corner radius (the higher the radius, the rounder the corners).
First Button: Customize the RSVP button which appears in the header:Text Color: Select the color of the button text.
Background/Border Opacity & Color: Choose a color and set the opacity for the button background.
Second Button: Customize the second RSVP button (if enabled on the Display tab) which appears under the About The Event section.Text Color: Select the color of the button text.
Background/Border Opacity & Color: Choose a color and set the opacity for the button background.
Links: Select a color for the available links displayed on your event (e.g. "See all" under Guests).
Background
Click Background to customize the header and page background colors:
Header Background: Choose a color and set the opacity.
Page Background: Choose a color and set the opacity.
Ticket Divider: Drag the slider to change the divider line thickness.