
Mobile POS for Wix Events
Wix Events POS: Selling Event Tickets at a Mobile Point of Sale
Important:
This article is about Wix Mobile POS for mobile phones.
For info on Wix Retail POS for brick and mortar stores, click here.
Sell tickets in person at your event and collect payment by turning your phone into a mobile point of sale (POS).

Selling event tickets at a POS
From the Wix app, select the event ticket that your guest wants to purchase, then accept payment using your mobile device.
Before you begin:
Make sure you set up your mobile device as a point of sale.
To sell event tickets:
Go to your site in the Wix app.
Tap the Events shortcut.
Select the relevant event.
Swipe left under Recommended Actions and tap Sell Tickets.
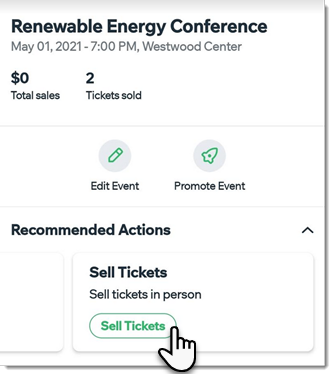
Tap the Add icon(s)
 to select the ticket(s) you want to add to the order.
to select the ticket(s) you want to add to the order.

Tap Next.
Choose how you want to accept payment:
Accept cash payment
Tap Cash.
Select an option:Select a preset cash amount you received from the client.
Manually enter the exact cash amount you receive from the client and
Tap Accept Cash.
Give your client the change.
Tip: The amount appears on the screen.Tap to select one or more options:Check-in Guests Now: Guest is automatically checked in.
Send Confirmation Email: Enter the guest's email address.
Tap Done.
Accept payment through Wix Mobile POS with Wix Payments
Note: Accepting payment using this method is currently available only in the US and to some users in Canada.
Tap Credit Card.
Select a payment option:Card reader: Let customer swipe, insert, or tap the customer's credit card.
Tap to Pay: Let customers tap their card or their phone on your mobile device. Learn more
Tap to select one or more options:Check-in Guests Now: Guest is automatically checked in.
Send Confirmation Email: Enter the guest's email address.
Tap Done.
Manually enter credit card details
The option of manually entering card details is open to merchants using a payment provider that allows manual card entry payments.
Important: Entering credit card details manually is the least secure way of accepting card payments. We recommend accepting manual payment only from buyers you trust. Note that in case of fraud, it is the merchant who is liable. Learn more
Tap Manual Card Entry.
Enter all the credit card details and tap Charge.
Do one of the following:Tap Send Email to send your customer a receipt via email.
Tap No Thanks if your customer doesn't want one.
Process a credit card payment with Square
Tap Card.
Tap Open Square.
Do one of the following:Swipe your client's card through the magstripe credit card reader.
Manually enter your client's credit card number.
Note: When you enter the credit card number manually, Square charges a higher processing fee.
Tap Open.
Ask for the client's signature.
Tap to select one or more options:Check-in Guests Now: Guest is automatically checked in.
Send Confirmation Email: Enter the guest's email address.
Tap Done.
Process a payment with SumUp
Tap Card.
Tap SumUp.
Log in to your SumUp account.
Swipe, tap, or insert the customer's credit card.
Ask for the client's signature.
Tap to select one or more options:Check-in Guests Now: Guest is automatically checked in.
Send Confirmation Email: Enter the guest's email address.
Tap Done.
FAQs
We are here to help with all your questions. Click a question below to learn more.
Is it possible to collect tax on ticket sales?
It's not currently possible to collect tax.
Can I refund a ticket I sold at a POS?
It is not currently possible to refund ticket sales.