
Wix Forms FAQ
Wix Forms: Adding and Setting Up a Form on Your Site
Wix Forms is a fully customizable form which gives you the power to collect information from your site visitors with ease and style. Choose from an array of templates, each waiting to be transformed to perfectly match your unique needs and preferences.
Note:
This article will walk you through the process of adding and setting up a basic site form. We have more specific articles on the following:
Step 1 | Add a form to your site
Before you can begin using Wix Forms on your site, you'll need to add it in your editor. You can choose from different templates, each made to show off your form and collect your user data in the best way possible.
How do I know if I'm using old Wix Forms or new Wix Forms?
This article will help you understand the differences between old and new Wix Forms.
New Forms
Old Forms
Click Add Elements
 on the left side of the editor.
on the left side of the editor.Click Contact & Forms.
Click Create New Form and drag the form element onto the page.
Tip: You can also select a form from the Premade Forms section.

Tip:
You can display your form on every page of your site with a single click. To set your form to appear on all pages, right-click the relevant form and select Show on All Pages. You can disable this option at any time, which will remove the form from other pages.
Step 2 | Add your form fields
Once you have added the form to your site, you can use form fields to gather targeted data, tailored to your needs. You can add or remove fields at any time, customizing your form to meet ever changing needs.
New Forms
Old Forms
Important:
When you are creating a form, add a Submit field to allow your visitors to complete the final step of the submission.
Click the form in the editor.
Click Edit Form to open the form builder.
Click the Edit icon
 at the top left to name the form.
at the top left to name the form.
Tip: This form name is only visible internally to help you identify it.Manage your form fields using the available options
Edit an existing field
Click the field inside the form.
Click Settings.
Edit the settings of the field. Depending on the field you've selected you will see different options.
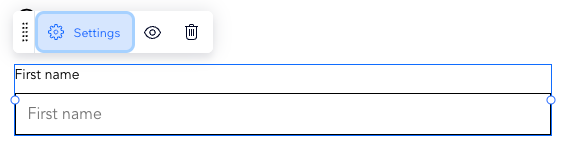
Add a new field
Click the Add
 icon on the left.
icon on the left.Click the type of field you want to add.
Remove a field
Click the field you want to delete.
Click the Delete icon
 .
.
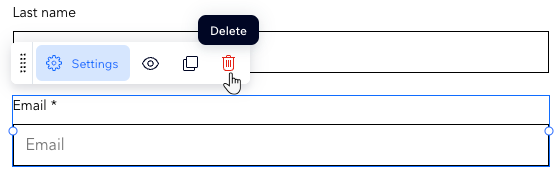
Note:
The new Wix Forms do not have a CAPTCHA field as all forms are already integrated with spam filters. Learn more about spam filters in the FAQ section of this article.
Step 3 | Edit your form's settings and save
Adjust your form's settings so it appears and behaves how you need it to.
New Forms
Old Forms
Note about Order forms:
Order forms were built using the previous version of Wix Forms, so the options to customize form fields are different. If you are creating an order form, follow the instructions in the Wix Editor tab.
Click the form in the editor.
Choose what to do next:
Customize the form's design and layout settings
Click Settings.
Click any of the tabs to customize the form:Forms: Select an existing form to edit or craft a new one.
Layout: Adjust the forms padding and spacing.
Design: Customize the forms background, fields, header and paragraphs and buttons.
Manage: View and manage all your forms in one place. From here, you can also choose who gets notified when visitors submit the form.
Adjust your spam filter
Click Edit Form to open the form builder.
Click Settings.
Select Spam filter settings.
Choose from the following options:Only reCAPTCHA: Uses invisible reCAPTCHA to analyze site visitor behavior and determine if they are human or a bot. If suspected to be a bot, a challenge is shown. This is the lowest level of spam protection.
Basic and reCAPTCHA: After passing invisible reCAPTCHA, submissions go through a basic spam filter that labels spam based on criteria like network identifiers and contact information. This is the mid-level spam protection.
Advanced and reCAPTCHA: Includes reCAPTCHA and the basic filter, plus an advanced filter using additional technologies to mark spam. This highest level of spam protection is only applied if the other two filters do not mark the submission as spam.

Edit the required field style
Click Edit Form to open the form builder.
Click Settings.
Choose from the following required field style options:Asterisk: Display an asterisk so your visitors know the field is required.
Label: Display a label that says "Required".
None: Do not display anything letting your users know this field is required.
(Optional) Choose whether to display your asterisk before or after the field title.
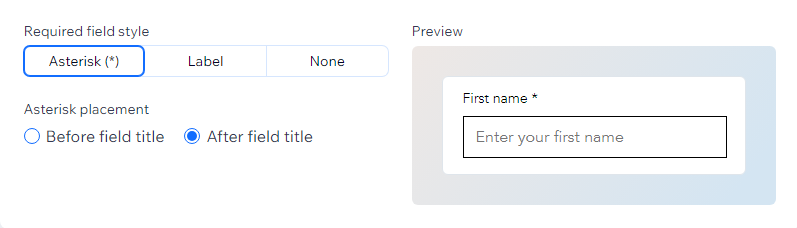
Edit the success message
Click Edit Form to open the form builder.
Click the Submit button.
Click Settings.
Click any of the tabs to customize the submit button and message:Submit button text: Input what you want your button to say.
When a visitor submits a form: Choose to show a submission message or redirect to an external URL.
Submission message: Share what message you would like your visitors to see after they complete a form submission.
Message display time: Choose from always display or a custom display time options.
Create rules and / or extra pages for the form
Click Edit Form to open the form builder.
Click Rules or Pages on the left to add conditional rules or multiple pages to the form:Rules: Add a conditional rule to the form. Rules improve the way you collect information based on responses. A visitor's response to one field can determine if another field is shown, hidden, required, or optional. For example, add a rule such as, 'If a visitor chooses Option A in Question 1, then Question 2 is hidden. But if they choose Option B, Question 2 is visible.'
Pages: Create multiple pages for the form. This keeps questions and information organized.
Tip: If you have multiple pages, make sure you add a Submit field to each page so visitors can navigate through the pages by clicking 'Next.'
Click Save at the top right.
Change the form's internal name
Click Edit Form to open the form builder.
Click the form name in the top bar.
Rename the form.
Click Save.

Note:
The new Wix Forms do not have a CAPTCHA field as all forms are already integrated with spam filters. Learn more about spam filters in the FAQ section of this article.
Ready for more?
Design your form to captivate your visitors with eye catching design and functionality.
FAQs
Click a question below to learn more.
How do I test a form?
To test a form built with old Wix Forms, follow the steps below:
Go to your Forms dashboard.
Click Open Form next to the relevant form.
Note: If you do not see this option it means the form is unpublished. To publish the form, you need to first publish your site.Test the form by selecting different options and inputting information in text boxes.
To test a form built with new Wix Forms, follow the steps below:
Select the form in your editor.
Click Edit Form.
Click the Preview tab at the top of the form builder.
Test the form by selecting different options, inputting information in text boxes, and clicking 'Next' to navigate between form pages.
How many forms can I add to my site?
You can create 4 forms for free. If you upgrade your site, you can create as many forms as you need.
What happens when the AI filter detects a spam form submission?
The spam submission will stay in Spam tab for 30 days, then be permanently deleted. You can unmark submissions marked as spam at any time.
Can I view the time zone of my form?
To view the time zone of your form:
Click the form in your editor
Click Edit Form to open the form builder.
Click Settings.
Scroll to Language & regional format.
How do I add columns to my form?
Currently, it is not possible to add columns to forms built using old Wix Forms.
To add columns to forms built with new Wix Forms, follow the steps below:
Click the relevant form.
Click Edit form.
Click the right edge of a field and drag to resize it.
Once the field is the right size, drag another field next to it to make a second column.

How do I set email notifications for a form?
When someone submits a form, an email automatically gets sent to the site owner notifying them about the submission. This email notification is built using Wix Automations. You can update the automation as well as change who receives emails from Forms & Submissions in the site's dashboard.
Using old Wix Forms: set up notifications and choose who gets notified.
Using new Wix Forms, follow the steps below:
Go to Forms & Submissions in the site's dashboard.
Click the More Actions icon
 next to a form.
next to a form.Click Set notifications.
Tip: This opens the Wix Automations page where you can see your active automations.Click the More Actions icon
 next to the relevant automation.
next to the relevant automation.
Note: The automation should have 'Form submitted > Get an email' as the trigger and action).Click Edit.

Scroll down and click the Action drop-down (the action should be 'Get an email').
Select Custom emails under Send email to:.
Enter the email addresses you want to receive the form submission notifications.
Note: If you still want the site owner to receive the notifications, add the site owner's email address to the list.

Click Save.
Can I translate my forms?
Yes, you can translate your form from your editor. If your site is built on Wix Studio, update the translation through the Translation Manager in your site's dashboard.