
Wix Forms FAQ
Wix Forms: Adding and Setting Up a Standalone Form
Standalone forms are great for customer feedback on your products or services, collecting necessary health information with a waiver, or polling your community. Create a standalone form directly from your site's dashboard and share it with anyone using a unique URL.
Before you begin:
You must have Wix Forms on your site.
Make sure your form has a submissions table. This is where all your form data will be saved.
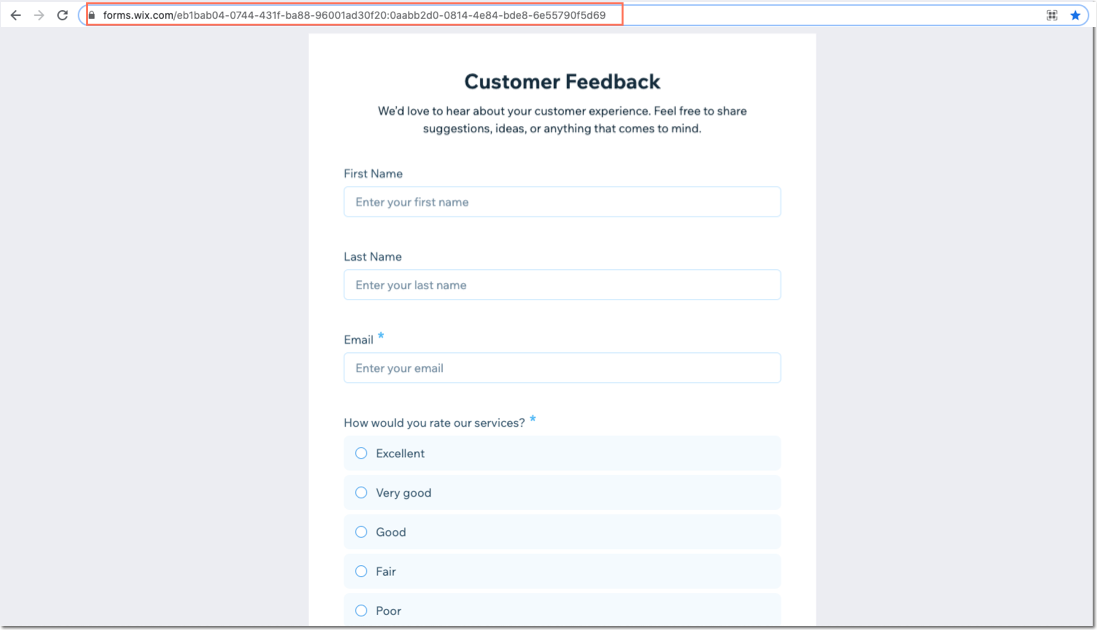
Step 1 | Create a form and choose a template
When you add a new form, you have the option to create a site or standalone form. Standalone forms come with different templates or you can create your own.
To create a standalone form:
Go to Forms & Submissions in your site's dashboard.
Click the Old Forms tab.
Click + Create Standalone Form.
Pick a template for your standalone form or click Start from scratch.
Tip: Templates have pre-existing fields that you can customize. We offer form templates for collecting contact details, client info, feedback and applications.Click Get Started to start customizing your standalone form.
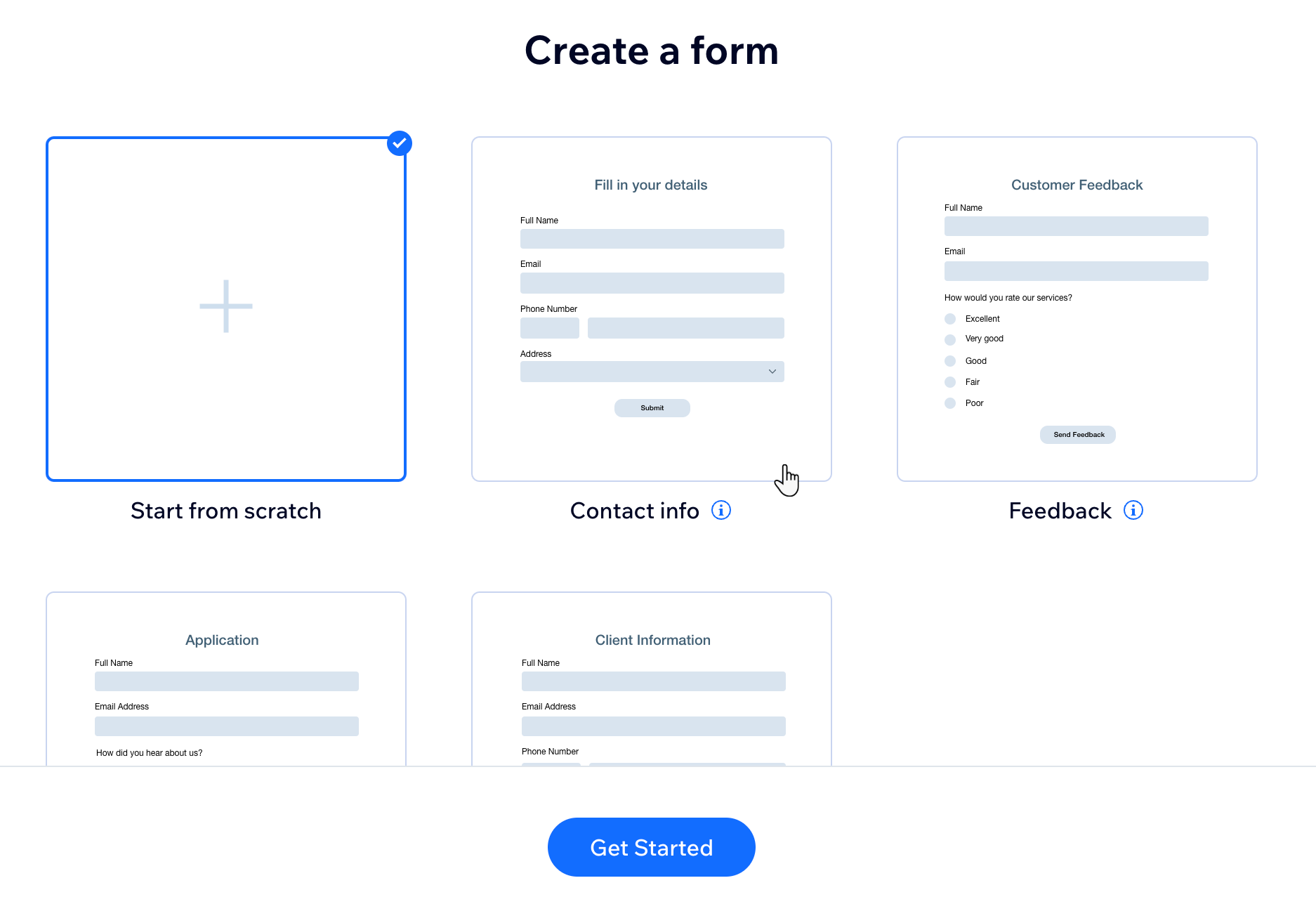
Step 2 | Add a form title and description
Give your form a title and description to give people more information about what they're filling out and what happens once a form is submitted.
To add a form title and description:
Add the title of your form under Form title.
Note: This is mandatory and appears at the top of the form for visitors to see.Add a description under Form description that tells visitors what the form is about. You can also include any tips for filling out the form (e.g. average time to complete).
Tip: If you don't want to add a form description, click Remove.
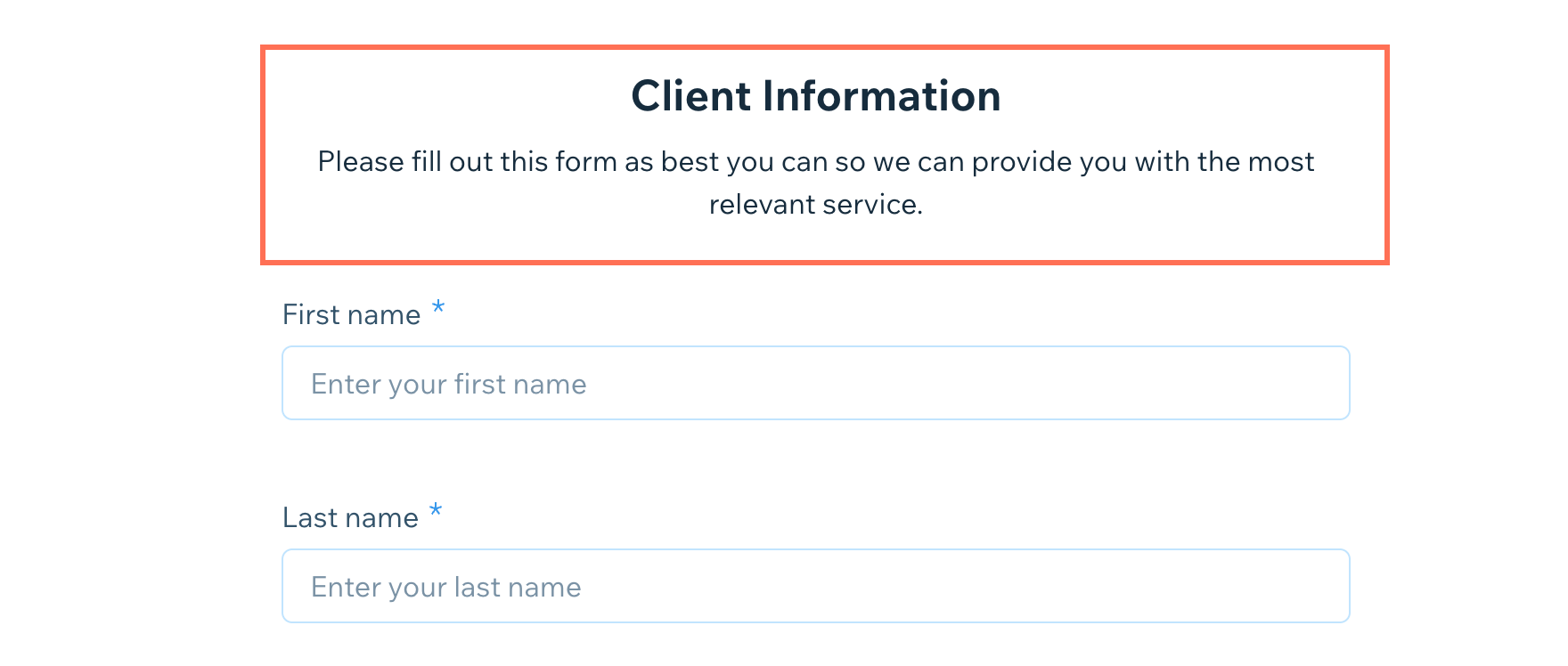
Step 3 | Add form fields and manage your form
Choose from contact fields or basic fields. Contact fields include info like name and email. If a visitor fills out a contact field, the data is automatically saved in your contacts. Basic fields include all the common types of fields such as text fields, number fields, date fields, and selection fields.
Learn more about the different field types.
To add form fields and manage your form:
Hover over a field under Add form fields and click Add.
Note: If the Add form fields window doesn't appear at first, click + Add Field at the bottom of the form to open it.
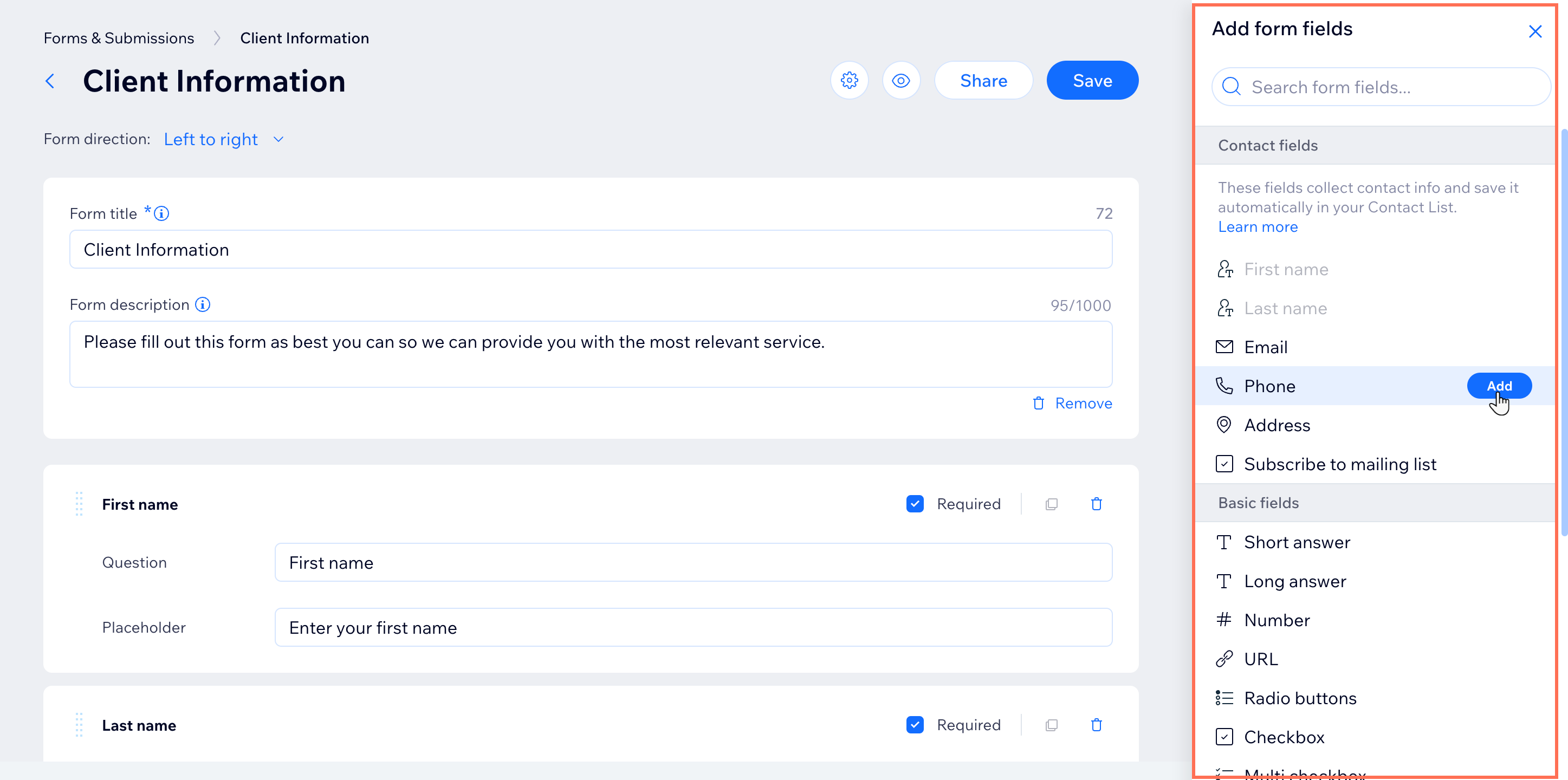
Fill in the question and placeholder text for your new field:Question: Add the exact question that should appear on the form (e.g. "What is your phone number?").
Placeholder: This is the placeholder text inside the answer field in the form. Once a visitor adds an answer the placeholder text disappears.

Click + Add Field at the bottom and repeat steps 1-2 to add more fields.
Tip: Different fields have different information. For example, a paragraph field allows you to set a character limit for responses.(Optional) Add a section of explainer text above or below a field by clicking Header / Paragraph under Other elements. For example, add your terms and conditions as description text next to a Signature or Upload file field.
Tip: With the Paragraph element you can also stylize the text.Once you're done adding form fields, manage your form fields with the following options:Make a question required: Click the Required checkbox at the right of a field to make that question mandatory for visitors to answer.
Duplicate a field: Click the Copy icon to create a copy of that field and its content directly below the first.
to create a copy of that field and its content directly below the first.
Note: Some contact fields, such as First Name and Last Name, can only be added once to a form.
Delete a field: Click the Trash icon to delete a field from your form.
to delete a field from your form.
Rearrange a field: Click and drag the top left of a field to move it up and down the question order.
Note: You cannot move the submission button and thank you message at the bottom of the form.
Step 4 | Add submission text and save your form
At the end of your form is a submit button that visitors click to send their finished form to you. You can edit the button text and personalize the thank you message that follows.
To add submission text and save:
Edit the text that appears inside the form's submit button under Submit Button Text.
Note: There is a 22 character limit since the buttons are small.

Edit the thank you text that appears after visitors submit the form (e.g. 'Thanks for submitting!').
Tip: The message is shown on a new page.Click Save at the top right to save your new form.
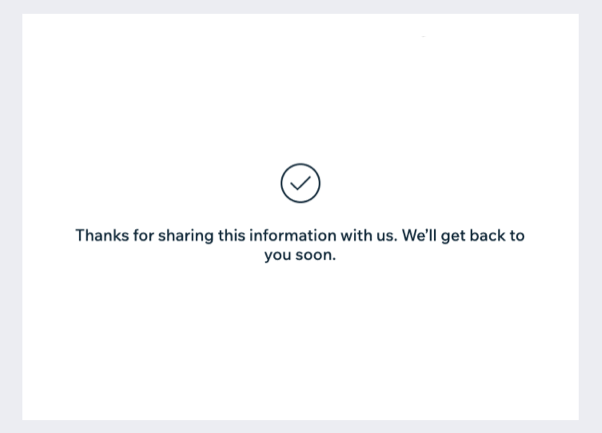
Step 5 | View your live form and share it
Once your form is finished, view it live to see how it looks for visitors. Then copy the unique URL to share it and begin receiving responses. When visitors submit the form via the shared URL, the data is saved in your form submissions dashboard.
Tip:
If you're sending an email marketing campaign to subscribers, you can link a standalone form to the call-to-action button to encourage recipients to fill out a form.
To view and share your form:
Click the Open live form icon
 at the top right of the form builder.
at the top right of the form builder.
Tip: You can also view the live form at any time from the Forms dashboard.Share your form's direct link or post it on social media:Click Share at the top right of the form builder.
Choose what to do next:Click Copy Link to copy the link to your clipboard. You cannot edit this unique URL.
Click a social media icon to share the form directly to Facebook, LinkedIn, or X (Formerly Twitter).
Click Open Live Form to view the live form in a separate tab. You can also copy the share URL from here.
Click Done.
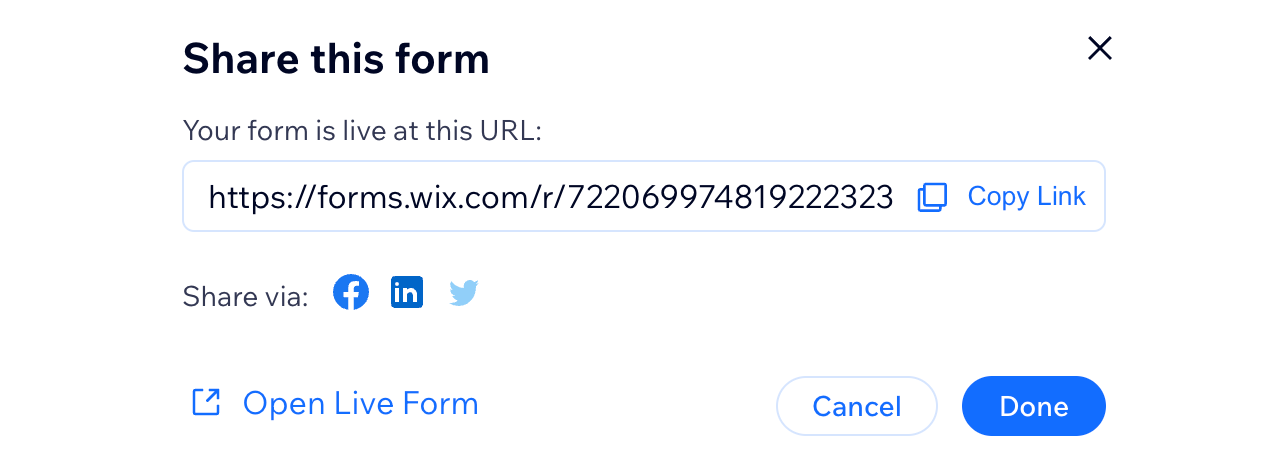
Step 6 | Manage your standalone forms
Edit and manage all standalone forms and their settings directly from your Forms & Submissions dashboard. When you're on the go, view your standalone form submissions and easily share the form from your mobile app.
To manage your standalone forms:
Dashboard
Wix app
Go to Forms & Submissions in your site's dashboard.
Click the Old Forms tab.
All your standalone forms appear under Your standalone forms. Manage them using the available options:
View a live form
Click Open Form next to the form title.
Edit a form
Click Edit to the right of a form.
Edit the form using the available options. Learn more about editing standalone form fields.
Manage a form's settings
Click the More Actions icon
 to the right of a form.
to the right of a form.Click Form settings.
Manage your standalone form settings using the available options:
Choose how you and your site collaborators are notified when a form is submitted: Inbox, email & owner app or Email only.Inbox, email & mobile app: Click the box to select a collaborator from the list or click +Add Collaborator to invite new collaborators.
Email only: Click Add Email and type in an email address. Hit Enter to save the email.
Click the box to attach form submissions as a PDF.
Share a form
Click the More Actions icon
 to the right of a form.
to the right of a form.Click Share form.
Click Copy Link to copy the form's share URL to your clipboard.
Click Done. Share the URL to anyone who should fill out the form.
View a submissions table
Click View Submissions Table next to the relevant form to view the submission data of that form.
Delete a form
Click the More Actions icon
 to the right of a form.
to the right of a form.Click Delete form.
Click Remove to confirm.
Important: Once removed, the form cannot be restored or opened. All submissions connected to this form are also deleted.