
Setting up Photo Albums
Wix Photo Albums: Managing Photo Albums in the Wix App
Manage your photo albums on the go using the Wix app on your mobile device. You can add, share, and delete albums, customize settings, and manage favorites lists. Snap a photo on your mobile device and instantly add it to an album.
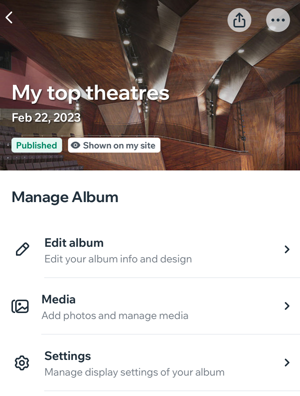
In this article, learn more about:
Creating a photo album in the Wix app
Create a photo album in the Wix app on your mobile device. Customize how the album appears and start adding photos directly from your mobile device.
To create a photo album:
Go to your site in the Wix app.
Tap Manage
 at the bottom.
at the bottom.Tap Photo Albums.
Tap Create Album.
Tap Add Cover Photo to upload a cover image for your album.
Tap Album Name to give your album a name.
(Optional) Customize how your album will appear using the options:More info: Add any relevant info you'd like to display.
Add a business name or logo:Business name: Enter your business name.
Logo: Upload your logo.
Tap the Galleries tab and select a gallery layout.
Tap Save.
Managing your photo albums in the Wix app
View photos on the go and manage all aspects of your albums. You can add watermarks, change permissions, add Favorites lists, and more.
To manage your photo albums:
Go to your site in the Wix app.
Tap Manage
 at the bottom.
at the bottom.Tap Photo Albums.
Tap the relevant album.
Choose what you want to do:
View your album
Tap the Open icon  next to Live album or Member app to view your album on your site or app.
next to Live album or Member app to view your album on your site or app.
Edit your album info
Tap Edit album and customize your album using the options:Change your album's cover image: Tap the Edit icon
 and upload an image.
and upload an image.
Album Name: Enter your album name.
More info: Add any relevant info you'd like to display.
Add a business name or logo:Business name: Enter your business name.
Logo: Upload your logo.
Galleries: Select a gallery layout.
Tap Save.
Manage the media in an existing gallery
Tap Media.
Tap the More Actions icon
 next to the relevant gallery.
next to the relevant gallery.Tap the relevant option:
Manage media: Modify the media in your gallery. Choose what you want to do:Add media: Tap Add Media to upload photos to your gallery.
Edit titles or descriptions: Tap the relevant photo and edit its title or description.
Choose where new photos appear: Tap the Settings icon and select At the start of the gallery or At the end of the gallery.
and select At the start of the gallery or At the end of the gallery.
Reorder photos: Drag and drop photos to change their order.
Delete photos: Tap Select, then tap the checkbox next to each photo you want to remove and tap Delete.
Rename: Change the name of the gallery.
Delete gallery: Remove the gallery from your album.
Create a new gallery
Tap Media.
Tap Create Gallery at the bottom.
Add photos to your gallery using the available options.
Reorder your galleries
Tap Media.
Tap the Settings icon
 at the top.
at the top.Tap and hold the gallery you want to reorder and drag it into place.
Manage your album's display settings
Tap Settings and enable the toggles to customize your display settings:
Display: Make this album visible on your site.
Watermark: Add a watermark to all photos in this album. Learn more about watermarks.
Manage privacy and permissions
Tap Privacy & permissions.
Enable the toggles to customize your privacy settings:
Allow image downloads: Display a Download icon next to each photo in your album. Select the resolution of downloaded images:Low resolution: Allow visitors to download a lower-quality version of your image.
next to each photo in your album. Select the resolution of downloaded images:Low resolution: Allow visitors to download a lower-quality version of your image.
High resolution: Allow visitors to download your image in its original quality.
Allow high res gallery downloads: Display a Download icon for the album and all galleries.
for the album and all galleries.
Show a heart icon: Allow visitors to mark their favorite photos with heart icons, then select whether clicking the heart icon adds the photo to a Favorites list or marks the photo as liked.
Share photos: Allow photo sharing, displaying a Share icon on each photo, video and gallery.
on each photo, video and gallery.
Manage your Favorites lists
Tap Proofing.
Choose what you want to do:
Create a new Favorites list:Tap Create List.
Enter the list name, add a note and choose a privacy setting:Public: The list is visible to anyone with access to your album.
Secret: The list is only visible to those with a link to the list.
Tap Create.
Manage an existing Favorites list: Tap the More Actions icon next to the relevant Favorites list and choose an option:Manage list: Switch to the Spaces by Wix app where you can manage this list. You can also manage your lists from desktop.
next to the relevant Favorites list and choose an option:Manage list: Switch to the Spaces by Wix app where you can manage this list. You can also manage your lists from desktop.
Lock list: Disable list edits and comments.
Send link: Send a link via your chosen sending method.
Edit list info: Edit the list name, note, or privacy settings.
Delete list: Permanently delete this list.
Learn more about Favorites lists.
Share your album
Tap the More Actions icon
 at the top.
at the top.Tap Share album.
Delete your album
Tap the More Actions icon
 at the top.
at the top.Tap Delete album.
Changing album display settings in the Wix app
Decide which albums you want to show and the order they appear in.
To change your display settings:
Go to your site in the Wix app.
Tap Manage
 at the bottom.
at the bottom.Tap Photo Albums.
Tap the More Actions icon
 at the top.
at the top.Customize your display settings using the options:Set album order: Drag and drop albums to change their order.
Show or hide albums: Tap the Visibility icon to show or hide each album, then tap Save.
to show or hide each album, then tap Save.
FAQs
Here are some common questions about managing photo albums in the Wix app:
Will changes that I make to my photo albums in the Wix app be visible on my desktop site?
Yes. All changes you make will be reflected on your site and your customer app (if you have one). Learn more about creating a mobile app for your customers.
Can I manage my Wix Photo Albums Store using the Wix app?
If you've already got a Wix Photo Albums Store, you can view your orders in the Wix app:
Go to your site in the Wix app.
Tap Manage
 at the bottom.
at the bottom.Tap Photo Albums.
Tap the Orders tab.
All other aspects of your Photo Albums Store must be managed using desktop.
Note: If you haven't already got a Wix Photo Albums Store, it is not possible to add one. As of February 2023, it is no longer possible to add Wix Photo Albums Store to your site. As an alternative, you can add Wix Stores to your site and connect it to Printful to sell your photos.
