
Taking online orders (NEW)
Wix Restaurants: Creating Another Online Ordering Page
Separate online ordering pages allow you to take orders for your different business operations, like a restaurant and catering service. Each page appears individually on your site so customers can choose what they need.
These pages can have their own settings, menus, notice periods (e.g. 30 minutes for regular orders and 2 days for catering), as well as customized hours, and fees.
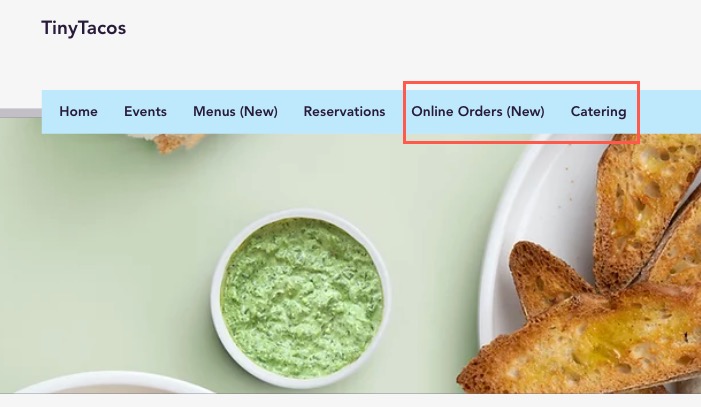
Step 1 | Access the online ordering settings
Access the online ordering settings to create and manage your ordering pages. For each ordering page, choose which menus will appear and set up scheduling and fulfillment separately.
To access the page:
Go to Restaurant Orders Settings in your site's dashboard.
Click the More actions drop-down and select Add another ordering page.
Click Continue.

Step 2 | Create a new ordering page
Next, it's time to create the new ordering page. Enter a name for the page and decide which menu(s) to associate with it.
Notes:
You can set up a new page and then add your menus later.
A menu can only belong to 1 ordering page at a time. If you want to offer the same menu in each page, duplicate the menu first.
To create a new page:
Enter a name for your new page.
(Optional) Choose which menus should appear on the new page.
Note: Menus assigned to this page will no longer appear on your existing ordering page.Click Save.
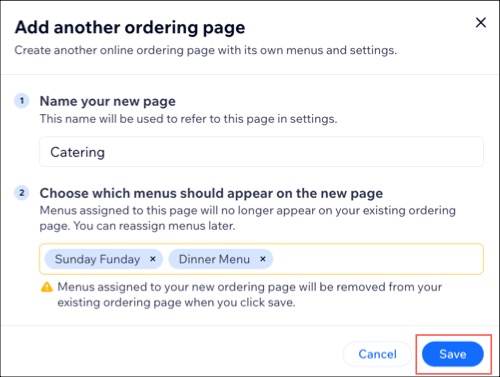
What's next?
This adds a dedicated tab for the new page in your restaurant orders settings, allowing you to customize each page separately.
Step 3 | Customize page settings
Each ordering page can have unique menus and settings, including scheduling rules, pickup and delivery times, and fees. When customizing your page settings, you can also rename these pages.
To customize page settings:
Go to Restaurant Orders Settings in your site's dashboard.
Click the relevant ordering page tab under Restaurant Orders Settings.
Edit the relevant settings:
Order scheduling
Choose how quickly customers can receive their orders.
Click the Edit icon
 under Order scheduling or Prep time.
under Order scheduling or Prep time.Select the relevant scheduling options:As soon as possible (ASAP) or scheduled for later.
As soon as possible (ASAP) only.
Preorder only.
Customize the scheduling rules for the option you chose in step 2.
Click Save.

Fulfillment settings
Change the hours during which you're available to receive pickup and delivery orders. You can also set up your delivery area(s), block orders temporarily and choose a default fulfillment method.
Click the Hours drop-down and select Edit in Pick-up and Delivery.
Manage settings for fulfilling orders:Pickup: Set up times when customers can pick up their orders under the Pickup.
Delivery: Set up and define your delivery area(s).
Note: Each online ordering page can have its own delivery area, but all must be within the same location.
Closures: Block orders for specific dates, holidays, or when you reach maximum capacity.
Default fulfillment method: Choose a default method if you offer both pickup and delivery.

Change the page name
Click the More actions drop-down and select Manage ordering pages.
Enter the name.
Click Save.
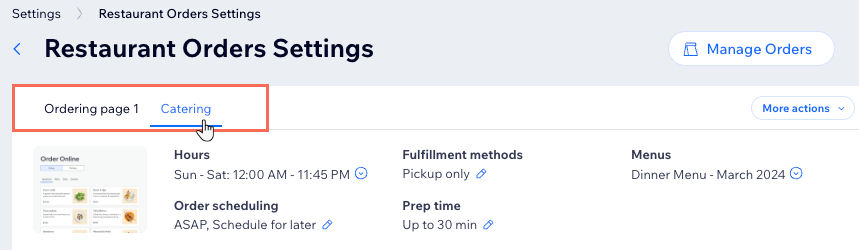
Step 4 | Assign menus to ordering pages
Assign menus to each ordering page to ensure customers order appropriately. On your live site, customers can check out from one ordering page at a time (e.g. separate transactions for restaurant and catering orders).
To assign menus:
Go to Restaurant Orders Settings in your site's dashboard.
Click the Menus drop-down and select Assign Menus.
Click the Menus field under the relevant order page and select the menu(s) you want to add.
Click Save.
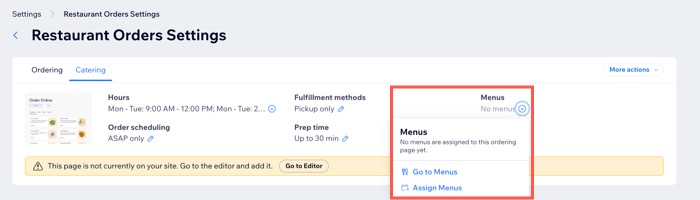
Step 5 | Add the page to your editor
Once your new ordering page is set up in the dashboard, manually add it to your editor. Then, make sure you publish the changes so that the new ordering page appears on your live site.
To add the new ordering page:
Go to Restaurant Orders Settings in your site's dashboard.
Click the new ordering page tab under Restaurant Orders Settings.
Click the More actions drop-down and select Design in editor.
(Optional) Customize the new page in your editor to fit your preferred layout and design.
When ready, click Publish at the top right.
Tip:
You can also click Go to Editor if you just want to add the page without designing it for now.
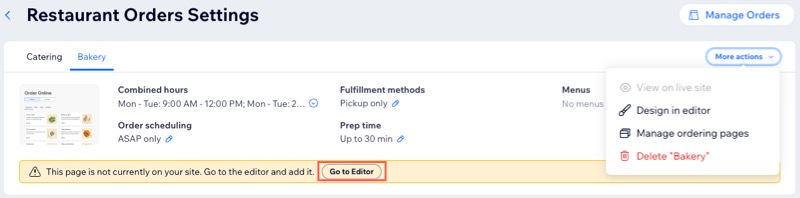
FAQs
Click a question to learn more about creating separate pages.
How many ordering pages can I add to my site?
Currently, you can add up to 2 ordering pages to your site, each one with different settings.
Is adding another online ordering page the same as having another location?
No. Currently, it is not possible to set completely separate delivery areas for each page. Each online ordering page can have a unique delivery area, but all must stay within the same location.
Tips:
To manage restaurant services across multiple locations, vote here.
To add multiple pickup locations, vote here.
Can I unassign a menu from an ordering page?
Yes. When you unassign a menu from an ordering page, customers won't be able to order from it until it's reassigned to another ordering page.
How can I hide my menu from the online ordering page if it's not ready?
When assigning a menu to a page, online ordering is automatically enabled. If you need to make changes to your menu before it goes live, you can disable the online ordering option for now.
Go to Menus (New) in your site's dashboard.
Click Edit Menu Details next to the relevant menu.
Disable the Enable online ordering toggle so that the selected menu does not appear on your online ordering page.

Can I customize the design of my ordering pages?
Yes. You can customize the design of each ordering page individually. However, dish items, fulfillment selection, order tracking, and checkout pages will have the same design across all ordering pages.
If I change the hours on one ordering page, will it affect the other?
No. After creating a new ordering page, all settings, including pickup and delivery, order scheduling, and hours are separate for each page and must be configured individually.
Can I delete a page?
Yes, you can delete an ordering page directly from your editor. Deleting a page removes all its settings, and its menus are automatically reassigned to your other ordering page. The deleted page remains on your live site until you click Publish.