
Taking online orders (NEW)
Wix Restaurants: Preparing Your Menus for Online Ordering
Important:
This article is about the Wix Restaurants Orders (New) online ordering app.
Get info about the previous online ordering app.
Make your restaurant's menus suitable for online ordering to allow customers to place orders and customize their selection. You can add variables and modifiers, mark items as "out of stock", allow customers to add special requests for items, and manage items' tax.
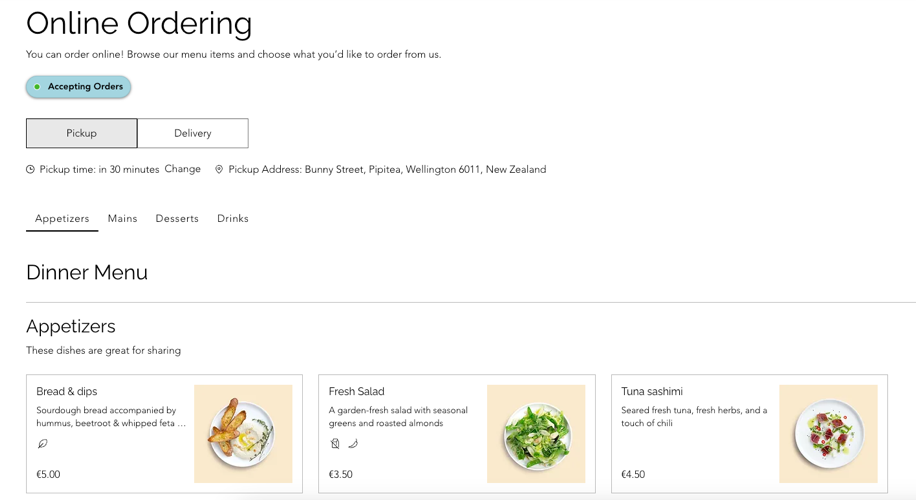
In this article, learn more about:
Adding item modifiers
Add a modifier groups to customizable items, such as a "Toppings" group for pizza or a "Fillings" group for sandwiches. You can set options as complimentary or for an extra charge. Once created, you can apply a modifier group to any menu item without needing to recreate it.
To add item modifiers:
Go to Menus (New) in your site's dashboard.
Create a new menu or click Manage next to the relevant existing menu.
Hover over the relevant existing menu item and click Edit.
Click the Modifiers tab.
Click + New Modifier Group.
Choose an existing modifier group or create a new one.
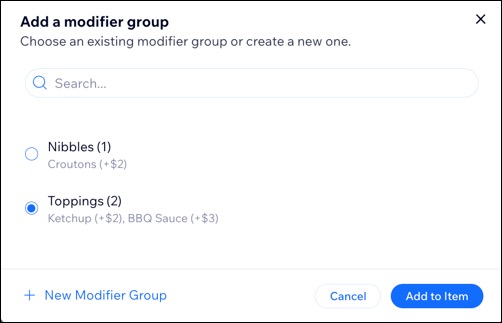
Setting items as in stock or out of stock
Mark items as in or out of stock so customers can see which items are active and which are unavailable.
Note:
Out-of-stock items appear grayed out and cannot be ordered, though they remain visible to customers.
To set an item as in stock or out of stock:
Go to Menus (New) in your site's dashboard.
Create a new menu or click Manage next to the relevant existing menu.
Click the Ordering tab.
Click the In stock toggle to enable or disable an item.
Note: Out-of-stock items remain visible to customers but cannot be ordered.
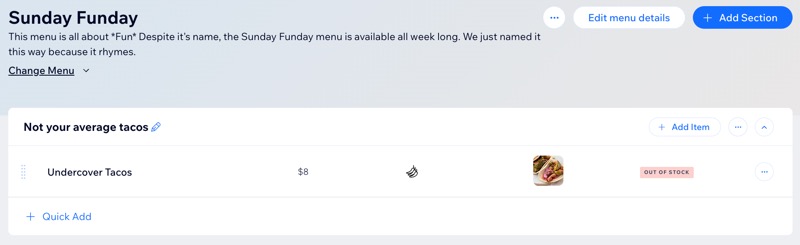
Allowing customers to add special requests for items
You can decide which menu items come with a "Special Request" field, where customers let you know what changes they would like. Allow customers to add a special request for this item during checkout.
To enable or disable the special request field:
Go to Menus (New) in your site's dashboard.
Create a new menu or click Manage next to the relevant existing menu.
Click the Ordering tab.
Select or deselect the checkbox next to Accept special requests.
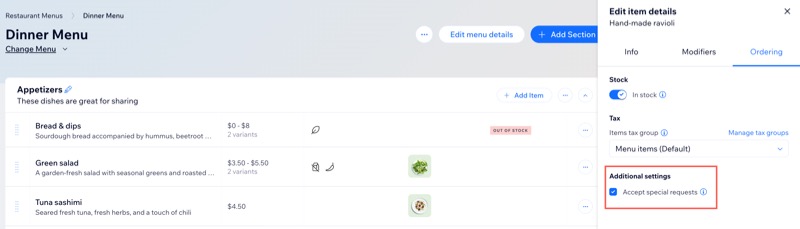
Managing items tax
When you set up tax collection for your business, you can set the same rate for all your items, or create groups for items taxed at different rates. Then, you can select which tax group a specific restaurant item belongs to.
For example, if the sales tax in your location is 10%, but alcohol is taxed at 15%, set up a tax group for alcohol and assign a 15% tax rate override.
Before you begin:
Set up tax groups using the manual method.
Set up tax groups using Avalara automatic tax.
To assign a restaurant item to a tax group:
Go to Menus (New) in your site's dashboard.
Create a new menu or click Manage next to the relevant existing menu.
Click the Ordering tab.
Click the Items tax group drop-down and select the relevant group.
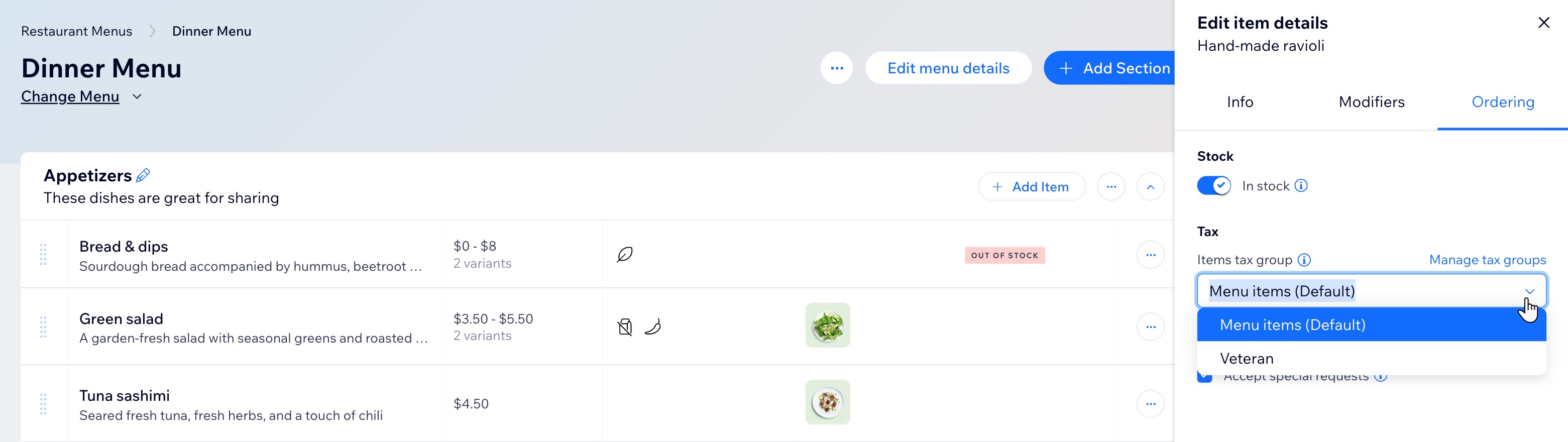
Limiting menu availability
Manage when menus are available by choosing specific days, times, or date ranges. For instance, you can limit a breakfast menu to mornings or set holiday orders for December 20-24.
Menus with limited availability display a status letting customers know when they're available. Menus that are unavailable for ordering appear at the bottom of the page, keeping your active offerings more visible.
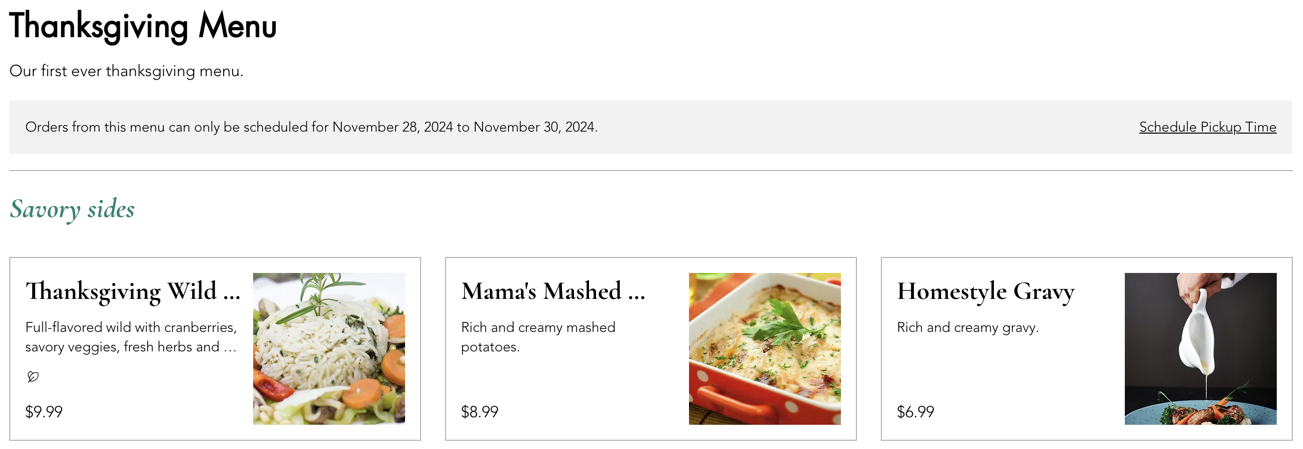
Tip:
The menu’s availability times refer to when orders are received, not when they're placed. For instance, customers can order a Sunday brunch menu on Tuesday if they schedule pickup/delivery for Sunday morning.
To limit the availability of a menu:
Go to Menus (New) in your site's dashboard.
Click Edit Menu Details next to the relevant menu.
Click the Enable online ordering toggle to show or hide the menu on your online ordering page.
Enabled: The menu is available for online ordering. Choose When is this menu available for pickup/delivery?:All my pickup and delivery times: The selected menu is available during all the times you’ve set without any additional restrictions.
Limit to particular days and times: Click the Edit icon next to Available hours and select specific days and times from within your pickup/delivery hours.
next to Available hours and select specific days and times from within your pickup/delivery hours.
Limit to specific dates: Select the start date, then click + Add End Date (if relevant) to set the end date. Click Save to confirm.
Disabled: The menu will not show up as an option on your ordering page.
Note:
Menus that you set as draft do not appear on your live site.

FAQs
Click a question below to learn more about preparing your menus for online ordering.
What happens to unavailable menu items on my Online Orders page?
On your live site, unavailable menu items appear at the end of the list on your Online Orders page. These items are visible but cannot be added to the cart.
Can I set different hours for my menus?
Menus can only be offered during your pickup or delivery hours, as orders cannot be placed outside these times.
You can set specific availability for each menu to align with your regular pickup and delivery hours.
For example, if your hours are 9:00 AM - 9:00 PM, a menu cannot be set to start before 9:00 AM or end after 9:00 PM.
How do orders come through?
Every time a customer places an order on your site, you can see it in the Online Orders tab and the Orders tab in your dashboard.
The Online Orders tab is where you track the status of your orders. The order goes through 4 different statuses - Pending, Accepted, Ready, and Out for Delivery.
Note: The "Out for Delivery" status is only available if you offer deliveries.
In the Orders tab, you can find every order's details, including Your customer's order, contact details, notes, addresses, payment status, and more. This information is always available, even after the order has been fulfilled or canceled.
Can I add fees?
Yes, you can add service fees to cover operational costs, for example, or state regulation fees.
