
Taking online orders (NEW)
Wix Restaurants: Setting Up Order with Google
Increase your restaurant’s visibility and boost online orders by setting up 'Order with Google' in the new Wix Restaurants Orders app. This feature allows customers to easily find your restaurant via Google Search, Google Maps, and Google Assistant.
Customers will be redirected to your site where they can place an order. Set up 'Order with Google' to showcase your menu, enhance your restaurant's visibility, and streamline the ordering process for your customers.
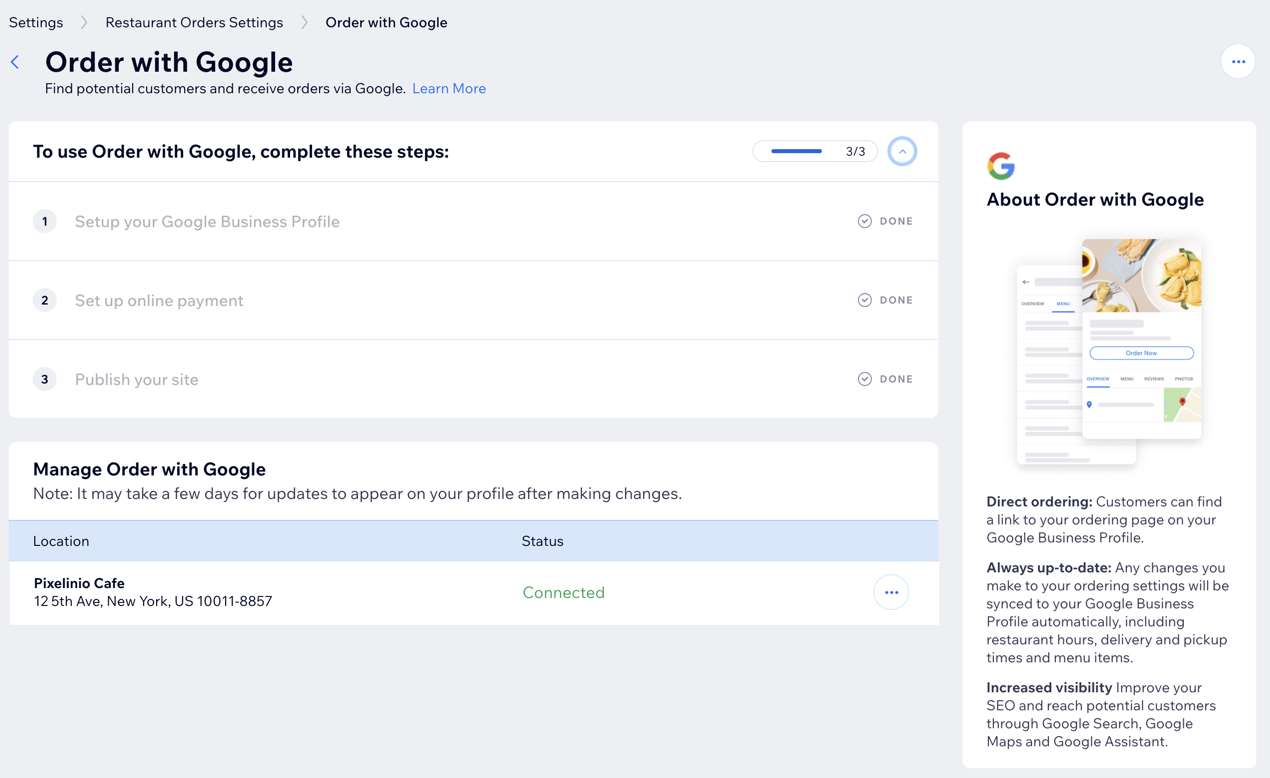
Tip:
When you connect your Google Business Profile, the following information will be synced with your Wix Restaurant site:
The site URL
Delivery and pickup hours
Your online order menus
Step 1 | Set up your Google Business Profile
Set up or import an existing Google Business Profile to promote your restaurant's presence on Google Search & Maps. After adding your profile, you can manage it from your site's dashboard.
Before you begin:
Make sure your site is connected to a domain.
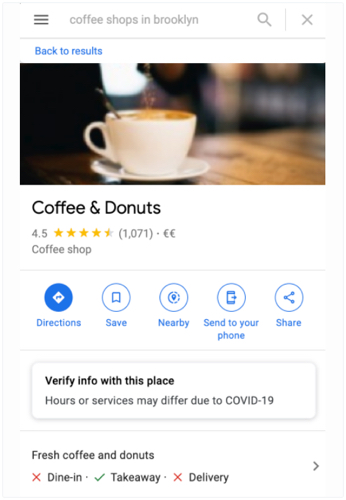
To set up your Google Business Profile:
Go to Restaurant Orders Settings in your site's dashboard.
Scroll down to Promotions and Growth and click Order with Google.
Click Set Up Profile to set up your Google Business Profile.
Click Start Now.
Choose how to add your Google Business Profile:
Import an existing profile
Click Import Existing Profile.
(If necessary) Sign in to your Google account.
Click Allow.
Select the business profile you want to import, then click Add.
Create a new profile
Click Create New Profile.
Enter the name of your business in the search bar, then do as follows:
If your business appears in the list:
Click your business name in the list.
Click Next.
Click Verify & Manage.
Note: If you see an error message that says your business is managed by someone else, you'll need to request ownership of the profile.
If your business doesn't appear:
Click Next.
Choose how your business info will appear on your Profile:Choose a business category: Enter a category for your business and select an option from the list.
Add your business details: Enter a description, phone number and site URL for your business.
Location: Select a location for your business:At a physical address: You only serve customers at a physical location (e.g. art gallery).
Within a service area: You only visit or deliver to customers.
At an address and a service area: You have a physical location and you also deliver to customers (e.g. dine-in bakery, and delivery service).
Enter your location details based on your previous choice. For example, if you chose Within a service area, you need to select a country and enter a service area.
Click Include optional info (photos, opening hours & more) to add more information about your business:Photos: Add photos of your business
Opening hours: Add the days of the week that you open on and the hours that you are available.
Add attributes: Add additional attributes to your profile. For example, you can add accessibility attributes to share with your customers who have specific accessibility needs.
Click Submit to Google at the top right.If you are not signed in to your Google account, you'll be prompted to do so.
If you do not have a Google account, you can create one.
Follow the prompts to verify your business location.
Step 2 | Set up online payments
Set up an online payments so that customers can find and order from your restaurant via Google.
To set up online payments:
Click Go to Payments.
Click Connect next to a payment option to learn more about it, or click Manage next to an already connected option to view possible actions.
Click Back to Order with Google at the top.
Learn more about connecting a payment option and accepting payments.
Step 3 | Publish your site
Publish your site to allow customers to order from your restaurant using Order with Google.
To publish your site:
Click Go to Editor.
Click Publish at the top right.
Click Done.
Step 4 | Connect your restaurant location to Google
After completing the activation steps, you'll be able to link your restaurant's Google Business Profiles and start accepting online orders via Order with Google.
To connect your restaurant:
Go to Restaurant Orders Settings in your site's dashboard.
Scroll down to Promotions and Growth and click Order with Google.
Click Connect by the restaurant location to connect to Google.
Click Connect again to confirm.
Note:
It may take a few days for updates to appear on Google.
FAQs
Click on a question below to learn more about setting up Order with Google.
My business has multiple locations. Can I add multiple locations to Order with Google?
Yes, you can connect each of your Google Business Profile locations to Order with Google. However, all connected Google locations will link to your Wix Restaurant site's location.
Will editing my Google Business Profile in Google or Wix update both platforms?
Yes. When you edit your Google Business Profile information on either Wix or Google, the changes you make are applied across both platforms.
Are there any commissions for using Order with Google?
No, all orders placed through Google are commission-free.
How can I track orders received through Order with Google?
You can track your orders through the Online Orders tab in your Wix Restaurants dashboard, where they will appear alongside all online orders received by your restaurant.
Can I disconnect a location from Order with Google?
Yes, you can disconnect a location from Order with Google if you no longer wish to accept orders through Google for that specific location.
To disconnect a location:
Go to Restaurant Orders Settings in your site's dashboard.
Scroll down to Promotions and Growth and click Order with Google.
Click the More Actions icon
by the location, and then Disconnect.
Click Disconnect again to confirm.
How do I verify my Google Business Profile?
Verifying your Google Business Profile lets you manage the information about your business that displays in Google search results and on Google Maps. It also makes sure that your information is up to date and can only be edited by you.
Google provides a number of different verification methods that you can use. For example, you can choose to verify your profile by a phone call, an email, or by sending a postcard to your business address. You can also instantly verify your business in your Wix account using your Business Registration Number.
What if my Google Business Profile is managed by someone else?
If your Google Business Profile is managed by someone else, you will need to request ownership of the profile. Follow the instructions provided by Google to submit a request. Once ownership is transferred, you can proceed with importing the profile to Order with Google.
