
Taking online orders (NEW)
Wix Restaurants: Setting Up Pickup and Delivery in Wix Restaurant Orders (New)
Your delivery and pickup settings is where you can specify when customers can collect their orders or receive deliveries in different areas. You can also set minimum order requirements and associated fees.
You can also add closures for dates and times when orders cannot be fulfilled, such as holidays or dates that have reached capacity. These closures can block orders entirely or just a specific fulfillment method.
In this article, learn more about:
Setting up pickup and delivery
Customize pickup days and timeframes, define delivery areas with specified fees, and offer free delivery on orders above a certain subtotal.
Additionally, you decide which fulfillment method appears as the default on your online ordering page – pickup or delivery.
To set up pickup and delivery:
Dashboard
Wix app
Go to Pickup and Delivery in your site's dashboard.
Select what you want to set up:
Pickup
Set up times when customers can pick up their orders under the Pickup section.
Enable the toggle next to your address/hours to activate pickup on your site.
Note: Disabling the toggle turns off pickup for customers. You can temporarily deactivate it (along with each delivery area).Click the Edit icon
 .
.Set up your Pickup Hours:Select the checkboxes next to the relevant days and enter your pickup hours accordingly.
(Optional) Click the Plus icon to add more than one timeframe (e.g. Monday 9 AM - 12 PM and 2 PM - 8 PM).
to add more than one timeframe (e.g. Monday 9 AM - 12 PM and 2 PM - 8 PM).
(Optional) Adjust your Pickup settings:
Note: The pickup address is shown to customers as the location to pick up their order. You can edit this address in your business info settings.Order minimum: Specify the smallest amount an order must total to be eligible for pickup.
Pickup instructions: Provide details for customers about how to pick up their orders (e.g. Call when you arrive, and we will bring your order out to you).
Note: These instructions appear at checkout, the thank you page, and in the confirmation email.
Click Save.
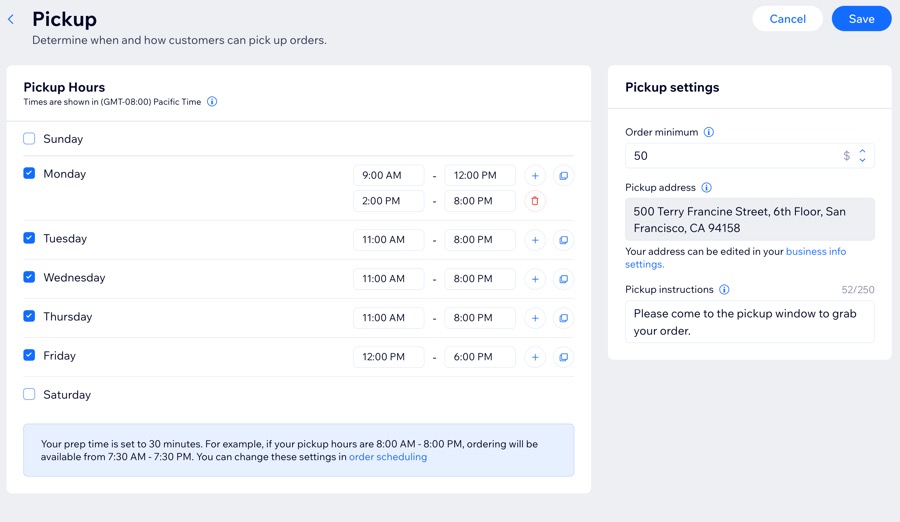
Delivery
You can set multiple delivery areas, each with unique fees and times. Start by setting up where you deliver. Add a delivery area to allow customers to place orders for delivery.
There are 3 methods you can use to define your delivery area. You can set a radius around the address you entered in your site's Business Info, select postal codes / zip codes to mark the area, or simply draw on the map. When you're done, you can set up delivery hours and settings.
Set up where you deliver under the Delivery section:Click +Add a Delivery Area.
Enter a name for this area. This name will be used to refer to the area in your settings.
Choose how you want to define your area under Set area by:Radius: Enter this number in the Distance box.
ZIP / postal codes: Add ZIP/postal codes. If your area has multiple postal code formats, you can include all possible variations.Enter multiple ZIP/postal codes by pressing enter or with commas (e.g. 10002, 10003, 10009).
Note: Customers must enter their postal code exactly as you entered it to be matched to a delivery area.
Add a range of postal codes using an asterisk (e.g. for 10001-10009 enter 1000*).
Draw on map: Drag the corners of the marked are on the map corners to expand your delivery area.
Click Save.
Set your availability:Select the checkboxes next to the relevant days and enter your delivery hours accordingly.
(Optional) Click the Plus icon to add more than one timeframe (e.g. Monday 9 AM - 12 PM and 2 PM - 8 PM).
to add more than one timeframe (e.g. Monday 9 AM - 12 PM and 2 PM - 8 PM).
Adjust your Delivery settings:Enter your estimated delivery time.
Note: This is used to calculate the estimated time for ASAP orders, adding it to the order preparation time. This field is not relevant if order scheduling is set to pre-order only.
Enter a minimum order amount and / or delivery fee.
Offer free delivery for orders above a certain amount:Select the Offer free delivery above a certain subtotal checkbox.
Enter the minimum subtotal customers must reach to get free delivery.
Click Save.
(Optional) Click + Add a Delivery Area to add another delivery area.

Default fulfillment method
You can choose a default method if you offer both pickup and delivery. This setting determines whether Pickup or Delivery will be preselected when customers visit your site.
Click Change Default.
Select the relevant option Which method should be preselected when customers visit your site?
Note: Customers can change this option.

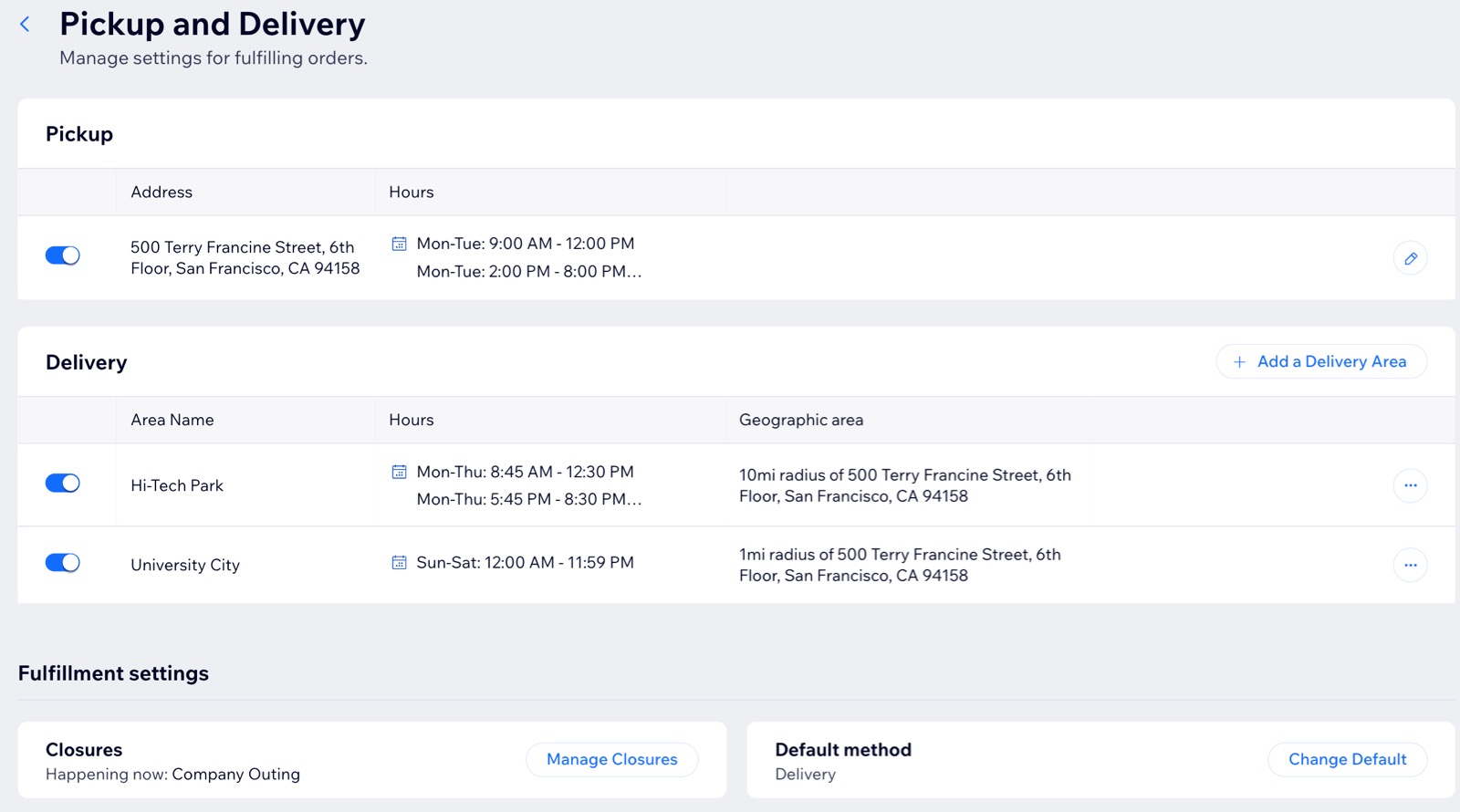
Adding closures
Add closures to block orders on specific dates, holidays or when maximum order capacity is reached. Specify dates, hours, and select pickup or delivery methods for designated areas.
For instance, if your restaurant reaches its maximum capacity for orders on Friday evening, set a closure from 5:00 PM to 10:00 PM to ensure those hours do not appear as available on your site.
To add closure dates:
Dashboard
Wix app
Go to Pickup and Delivery in your site's dashboard.
Click Manage Closures.
Click + Add Closure.
Enter a name.
Tip: This does not appear on your site. It only appears when managing closures in your fulfillment settings.Select the relevant method(s) from the Which fulfillment methods will be closed? drop-down.
Note: When selecting Specific delivery area(s), click the Select delivery area(s) drop-down and select the relevant area.Select the date.
(Optional) Click +Add End Date.
Choose the hours:Select the All day checkbox to indicate that the hours are from the beginning to the end of the day.
Enter the Start / End time to specify closure hours.
Click Save.
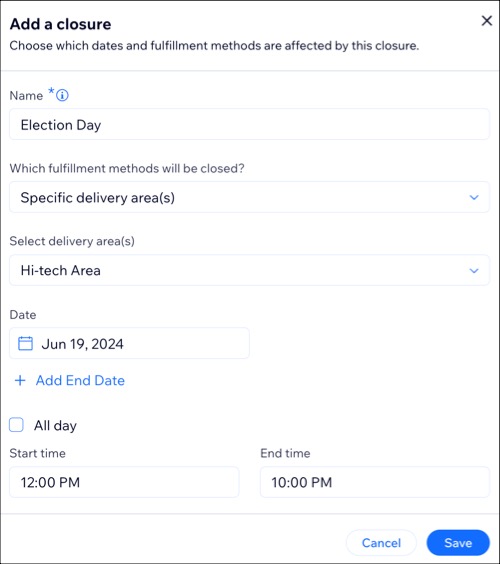
FAQs
Click a question below to learn more about pickup and delivery.
How do customers know when their delivery is on the way?
When a customer places an order, they receive a confirmation email that you can design to your needs. This email contains a Track Your Order button. When clicked, it takes your customer to their personal Order Tracking page.

The Order Tracking page is a hidden page on your site, that is added automatically as part of the Restaurant Orders app. Customers only see this page after placing an order.
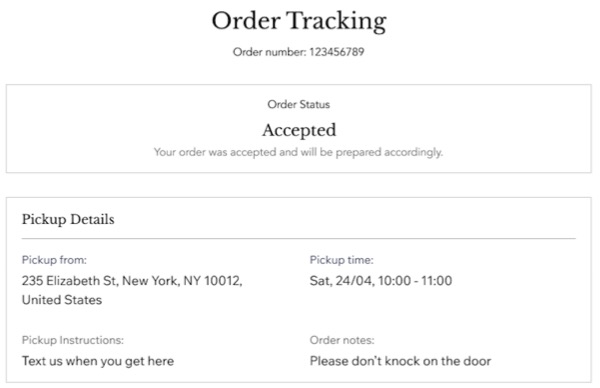
Can I add a service fee?
Yes. You can add a service fee as a percentage or fixed amount of the order subtotal, and add sales tax if applicable. Service fees are charges applied separately from any delivery fees.
You can also set the service fee to apply to orders above a certain amount and based on how you fulfill that order.
Customers will see every service fee in their order summary during checkout. The fee gets a separate line in the price breakdown and receipts.
Can I add a private note to orders?
Yes, you can keep track of special requests and instructions by adding notes to orders. These notes are personal and can only be seen by you and your site collaborators.
What happens if a customer's address qualifies for multiple delivery areas?
If a customer's address qualifies for multiple delivery areas, the delivery area is chosen based on the following criteria:
Minimum Order Requirement: If the address meets the minimum order requirement and qualifies for only one area, that area is selected.
Delivery Fee: If the address meets the minimum order requirement for multiple areas, the area with the lowest delivery fee is chosen.
Delivery Time: If multiple areas have the same delivery fee, priority is given to the area with the fastest delivery time.
Fulfillment Type: If there are multiple areas with the same delivery time, preference is given to the area that is self-fulfilled over one operated by a delivery partner.
When can the earliest and latest ASAP orders be placed?
Ordering availability is synchronized with your pickup / delivery hours and order prep time.
For example, if there is a 30-minute order prep time and your pickup hours are from 8:00 AM - 8:00 PM, customers can place ASAP orders from 7:30 AM until 7:30 PM.
Similarly, if you have a designated delivery area (e.g "Nearby Deliveries") with delivery hours from 8:00 AM to 8:00 PM and a delivery time of 10 minutes, if the order prep time is 30 minutes, customers can place orders from 7:20 AM to 7:20 PM.