
Creating Wix Restaurants menus
Wix Restaurants: Setting Up Wix Restaurants Menus (New)
Create your menu with a clear name and description, then add sections to organize your items. For a faster setup, use AI to convert menu photos into a neat, online version automatically, saving you time and effort.
Once your menu is set up, you can customize individual items. For example, you can offer salads with or without chicken, in different sizes, and at various prices. You can also add labels like "Spicy" or "Gluten-Free" to help your customers.
Using menus for online ordering?
To set up online ordering using the new menus app, you'll need the new online orders app.
Step 1 | Set up your menu
The new Wix Restaurants Menus app comes with a default menu complete with sections and menu items. Customize this menu to make it your own or add a new one.
Upload photos of your menu(s), and AI will automatically extract and organize the text into a user-friendly online format. This simplifies setup, saving you time and eliminating manual data entry.
Tip:
You can create as many menus as you need. If you were using the old Menus app, save time by importing your menu to the new Menus app.
To set up your menu:
Dashboard
Wix app
Go to Menus (New) in your site's dashboard.
Select an option:
Create new menu
Click +Add New Menu.
Enter a menu name.
(Optional) Enter a description for the menu.
Edit an existing menu
Click Edit Menu Details next to the relevant menu name.
Enter a menu name.
(Optional) Enter a description for the menu.
Upload menu with AI
Convert a file (e.g. PNG, JPG or PDF) into an interactive menu with the help of AI.
Note: Your menu will be added as a draft. You can always edit it later.
Click the More Actions icon
 .
.Select Upload menu with AI.
Click Start and select the relevant file.
Click Continue to turn your file into a menu.
Review your menu summary and confirm.
Click Confirm & Add.
(Optional) Edit the relevant menu details.

3. Select or deselect the Mark as a draft checkbox.
Tip: When a menu is marked as a draft, it won't show in your editor or your live site.
4. Click Save.
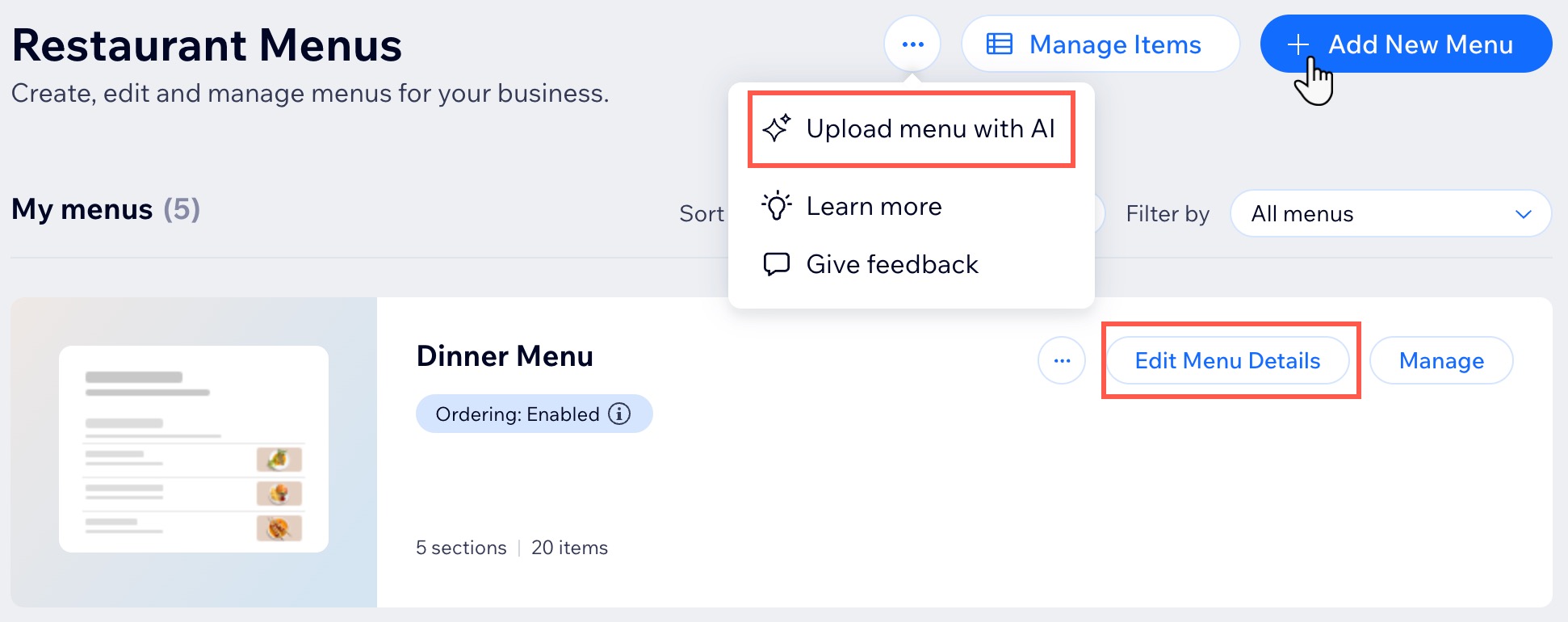
Step 2 | Set up your menu sections
Menus are usually divided into different sections, such as Appetizers, Main Course, Desserts and Beverages.
Tip:
Before adding menu items, it's a good idea to decide which sections you need and add them to your menu.
To set up your menu sections:
Dashboard
Wix app
Go to Menus (New) in your site's dashboard.
Click Manage next to the relevant menu.
Select an option:Click +Add Section to create a new section.
Click Edit to update an existing section.
Enter a section name.
(Optional) Enter a brief description of the menu section for customers to see on your live site.
Click Save.
(Optional) Repeat steps 3-6 to create / edit more sections.
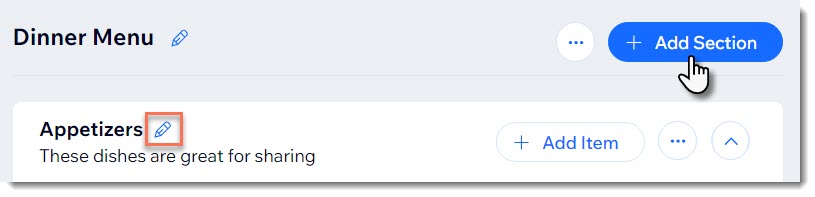
Step 3 | Add and customize your menu items
Now you can start filling your menu with the items that make up your business. Use labels to highlight key information about each dish, such as Vegan, Gluten Free, or Extra Hot, to help customers make informed choices.
Note:
You have to enter a name and price for your menu item. If needed, you can hide the prices from your live site.
To add and customize menu items:
Dashboard
Wix app
Go to Menus (New) in your site's dashboard.
Click Manage next to the relevant menu.
Select an option:Click +Add Item next to the relevant section and to add new items.
Hover over an existing item and click Edit.
Enter the name of the menu item (e.g. Caesar Salad).
Tip: Select an existing item by typing in the Item name textbox.(Optional) Enter a brief item description.
(Optional) Add labels (e.g. Vegan, Gluten Free etc.) to the menu item.
Tip: Click + Add New Label to create a new one.Enter the base price of the menu item.
Tip: The currency is set based on your settings in business info.(Optional) Add price variants:Click the Set price per variant toggle to enable it.
Select an existing variant or click +Add New Variant and add a new one.
Enter the price of each variant.
(Optional) Click + Add Price Variant (e.g. Small and Large) to add more price variants.
Add an image or replace the default image:Add an image: Click the Add icon
 to add an image.
to add an image.
Replace the default image: Hover over the image and click the update icon to add an image.
Click the Show on menu toggle under Item visibility to display the item.
Click Save / Add to Section.
Repeat steps 3-11 to add additional items.
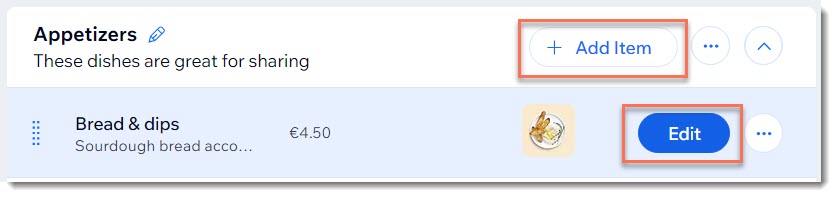
FAQs
Click a question below to learn more about the new Wix Restaurants Menus app.
How can I move an item to a different section or menu?
Note: Currently, this option is only available on desktop.
Go to Menus (New) in your site's dashboard.
Click on the More Actions
 icon next to an item.
icon next to an item.Select Move.
Decide where to place the item:Select the desired menu.
Select the desired section.
Click Move.
Can I reorder my menus?
Yes, you can reorder your menus at any time to best showcase your restaurant's selection and help diners find what they're looking for.
To reorder your menus:
Go to your Editor.
Open the Menus (New) page.
Click on the menu.
Click Choose Menus.
Click the relevant menu and drag it to where you want it to be on the list.
Note: Only published menus appear on the list.
Can I reorder the sections on my menu?
Yes, you can reorder your menu sections and menu items at any time to best showcase your restaurant's menu and help diners find what they're looking for.
To reorder your menu sections:
Go to Menus (New) in your site's dashboard.
Click the More Actions icon
 by the menu.
by the menu.Click Reorder sections.
Click the relevant menu section and drag it to where you want it to be.
Click Save.
Tip: Learn how to do this on the Wix app from your mobile device.
Can I edit my menu item labels?
Yes, you can add new labels or edit existing ones to help customers understand the items on your menus. You can also customize the design of your labels in your editor.
To manage your menu item labels:
Go to Menus (New) in your site's dashboard.
Click the Edit icon
 next to any menu item.
next to any menu item.Click Manage Labels under Labels.
Choose what you want to do:Edit label: Hover over an existing label to change the name and icon or delete the label.
Create new label: Click + Add New Label to create a label with a name and icon, then click Save & Add.
Note: A label must have a name and an icon.

Can I hide a menu?
Yes, you can mark a menu as draft to hide it from your Editor and live site.
To mark a menu as draft:
Go to Menus (New) in your site's dashboard.
Click the Edit icon
 by the menu you want to hide.
by the menu you want to hide.Check the Mark as a draft checkbox.
Click Save.
Tip: Learn how to do this on the Wix app from your mobile device.
Can I delete a menu or parts of a menu?
You can delete a menu, section, or item that you no longer need. However, once deleted, it cannot be restored. Additionally, you also have the option to remove an item from a section.
Go to Menus (New) in your site's dashboard.
Go to the relevant menu and click the More Actions icon
 at the top right.
at the top right.Choose what you want to do:Delete a menu: Click Delete menu.
Delete a section: Click Delete section.
Delete a menu item: Click Remove from Section.
Tip: Learn how to do this on the Wix app from your mobile device.
How can I translate my menus?
You can use the Wix Multilingual app to translate your menus into different languages.
Note: This is is only available via desktop.
How do I manage items on my menu, including duplicating or deleting them?
You can save time by duplicating menu items or removing those that are no longer available
Go to Menus (New) in your site's dashboard.
Click the Show menu drop-down and select the relevant menu.
Click the More Actions icon
 next to the relevant item.
next to the relevant item.Choose what you want to do:Click Duplicate and make any necessary changes. Then click Add to Section.
Click Delete item. Then click Delete item to confirm.
Tip: You can also duplicate a menu by clicking the More Actions icon  next to the relevant menu. Click Duplicate menu, then click Duplicate to confirm.
next to the relevant menu. Click Duplicate menu, then click Duplicate to confirm.
