
Mobile POS for Wix Restaurants
Wix Restaurants POS: Selling Restaurant Items at a Mobile Point of Sale
Important:
This article is about Wix Mobile POS for mobile phones.
For info on Wix Retail POS for brick and mortar stores, click here.
This article is relevant for the Wix Restaurants Orders (New) app.
Turn your mobile device into a point of sale so customers can purchase your restaurant menu items.
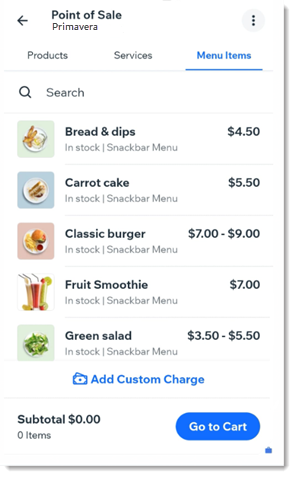
Tip:
You can add any of the following to the cart during the same sale:
A custom charge
A Wix Stores product
A Wix Bookings service
Step 1 | Set up POS on the Wix app
The first step in turning your phone into a point of sale us to download the Wix app. After the download, you can start accepting cash payments right away.
To accept credit card payments, you need to do one or both of the following:
Step 2 | Add menu items to the cart
Start by adding restaurant menu items to the cart. If relevant, select item modifiers.
To add menu items to the cart:
Go to your site in the Wix app.
Tap Manage
 at the bottom.
at the bottom.Scroll down to the Get Paid section and tap Point of Sale.
If not already selected, tap the Menu Items tab.
Select the first restaurant item.
(If relevant) Select modifiers and enter special requests.
Tap Add to Cart.
(Optional) Add any of the following:Additional restaurant menu items
Store products
Booking services
Physical gift cards
Tap Go to Cart.
Step 3 | (Optional) Add a customer
You can assign an existing customer to the sale or add a new one.
To add a customer:
Tap + Add Customer at the top.
Add a customer:Select an existing customer.
Tap +Add New Contact to enter the new customer's details, then tap Save.
Step 4 | (Optional) Add a custom charge
A custom charge is a sum of money you collect that is not connected to any menu item, store product, or bookings service. For example, if you sell your customer a special item that isn't on the menu, you can charge for it by adding a custom amount.
To add a custom charge:
Tap Add Custom Charge.
Enter the amount.
(Optional) Enter a note to explain the reason for the charge.
Tap Apply.
Step 5 | (Optional) Add a discount or redeem a coupon
You can offer customers price reductions in 2 ways. If you created coupons, you can allow customers to redeem a coupon at checkout. Alternatively, you can manually enter any discount percentage you choose.
Note:
You cannot add a discount and apply a coupon to the same sale.
To add a discount or coupon:
Select one price reduction option:
Let a customer redeem a coupon:Tap Redeem a Coupon.
Enter the code or tap Choose from the coupon list, select it, and tap Done.
Tap Apply.
Add a Discount: Select a discount option:
Percentage discount:Tap % and enter the percentage (e.g. 10% discount).
Tap Apply.
Price discount:Tap $ and enter the amount you want to take off the total price. (e.g. $10 discount).
Tap Apply.
Step 6 | Process the payment
Now you can proceed to checkout and select how you want to be paid.
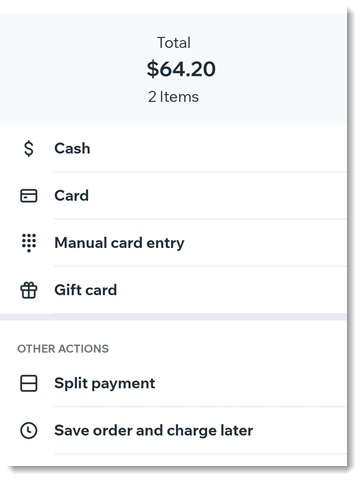
To process payment for the order:
Tap Charge.
Select a payment option:
Cash
Tap Cash.
Select or enter the amount received from the customer.
Give your customer the change.
Tip: The amount appears on the screen.Choose what you want to do:
Tap Send Receipt:Email receipt: Confirm the email and name and then tap Send Receipt.
Text receipt: Confirm the phone number is correct and then tap Text Receipt.
Print receipt: If you set up a printer, tap to print a receipt.
Tap No Receipt.
Card
Accept credit/debit card payment using a card reader via Wix Payments.
Tap Card.
If prompted, tap to select the relevant Tip amount, or tap No Tip.
Note: Learn how to enabled tipping.Let the customer swipe, insert, or tap their credit card.
Choose what you want to do:
Tap Send Receipt:Email receipt: Confirm the email and name and then tap Send Receipt.
Text receipt: Confirm the phone number is correct and then tap Text Receipt.
Print receipt: If you set up a printer, tap to print a receipt.
Tap No Receipt.
(US Only) Tap to Pay
After setting up Tap to Pay, you can use your phone as a card reader.
To accept payment using tap to pay:
Select Card.
If prompted, tap to select the relevant Tip amount, or tap No Tip.
Note: Learn how to enable tipping.If prompted, select Tap to Pay.
Let the customer tap their credit card on your mobile device.
Choose what you want to do:
Tap Send Receipt:Email receipt: Confirm the email and name and then tap Send Receipt.
Text receipt: Confirm the phone number is correct and then tap Text Receipt.
Print receipt: If you set up a printer, tap to print a receipt.
Tap No Receipt.
Manual card entry
The option of manually entering card details is open to merchants using a payment provider that allows manual card entry payments.
Important: Entering credit card details manually is the least secure way of accepting card payments. We recommend accepting manual payment only from buyers you trust. Note that in case of fraud, it is the merchant who is liable. Learn more
Tap Manual card entry.
If prompted, tap to select the relevant Tip amount, or tap No Tip.
Note: Learn how to enabled tipping.Enter all the credit card details and tap Next.
Choose what you want to do:
Tap Send Receipt:Email receipt: Confirm the email and name and then tap Send Receipt.
Text receipt: Confirm the phone number is correct and then tap Text Receipt.
Print receipt: If you set up a printer, tap to print a receipt.
Tap No Receipt.
Note: Wix Payments processing fees for manual card entry are the same as for other card payments.
Gift card
If you sell virtual Gift Cards on your site or physical gift cards at your POS, you can allow customers to redeem the cards when making purchases.
Tip: If the price of the sale is worth more than the value of the card, customers can pay for the remaining cost using any other payment method.
To accept gift card payment:
Tap Gift card.
Enter your customer's gift card code or scan their physical gift card and tap Apply.
Note: Only merchants using Retail POS can redeem physical gift cards.Tap Complete Sale.
(Optional) Do one or more of the following:
Send a receipt:Tap Send Receipt.
Select how you send the receipt:Tap Print Receipt: This option is available if you connected a printer.
Tap Email Receipt, enter the email address if prompted, and tap Send.
Tap Text Receipt, enter the phone number, including country code, and tap Text Receipt. (US & Canada only)
Do not send a receipt: Tap No Receipt.
Split payment
Tap Split Payment.
Collect the first payment:Enter the first payment amount or tap Split into equal payments and select the number of payments.
Tap Continue.
Tap Cash, Card, or Manual card entry and follow the relevant steps above to complete the first payment.
Select an option:
Collect an additional payment(s):Tap Continue.
Process 1 or more additional payments.
Mark the order as Partially Paid: Tap Mark as Partially Paid.
Save order and charge later
With this option, you can create an unpaid order which is added to the Orders tab. When you're ready, you can accept payment on mobile, from the Wix dashboard, or at a Retail point of sale.
To save your order, simply tap Save order and charge later.
Important:
A notification is sent to the dashboard about the incoming order.
FAQs
Click a question below to learn more about mobile POS.
Can I collect tax at my point of sale?
Yes. Learn more about tax collection at a point of sale.
How can I collect tips?
In POS settings, you can enable tipping. When you do, you'll see the option to add a tip as part of the checkout process. Learn how to collect tips at a mobile POS.
Can I customize receipts?
Yes, you can add your company logo, display your return policy, and more. Learn how to customize Mobile POS receipts.
How can I remove an item or all items from the cart?
You can tap an item to remove it or change the quantity. To remove all the items in the cart tap the More Actions icon  at the top right and then Clear Cart.
at the top right and then Clear Cart.
How can I send (or resend) my client a receipt at a later date?
You can send (or resend) a receipt later from the Orders tab.
Tap Manage
 at the bottom.
at the bottom.Select Orders.
Select the relevant order.
Tap the More Actions icon
 at the top right.
at the top right.Selecting Email receipt.
Troubleshooting
If new products you added on desktop are not appearing right away on mobile or if some of the product information isn't loading properly, try the steps below.
Step 1 | Refresh the screen
To refresh the product list, pull down on the screen. The Refresh icon  indicates that the screen is refreshing.
indicates that the screen is refreshing.

Step 2 | Reload the screen
Tap the More Actions icon
 at the top right.
at the top right.Tap POS Help & Troubleshooting.
Tap Reload Catalog.