
Setting up Retail POS sales
Wix Retail POS: Selling Physical Gift Cards
Important:
This article is about Wix Retail POS tablet for brick & mortar businesses.
For info on using POS on a mobile device, click here.
You can sell physical gift cards and let customers use them to complete purchases. It's a cost-effective way to keep customers coming back and a great for attracting new buyers.

Important:
Wix physical gift cards are currently available in the US and Canada to merchants who use Wix Retail POS to sell in their brick-and-mortar businesses.
Step 1 | Order physical gift cards
To get started, design and order your cards. You can do so in your site's computer dashboard (currently available to US merchants only) or through eCard Systems.
Tips:
The Wix gift cards do not have a set dollar value. You assign the value when you sell the physical gift card to your customer (see below).
You also have the option of ordering other gift cards and selling them. Note that the gift cards must have codes that are between 8 and 16 characters long (numbers or letters) for you to be able to use them at your point of sale.
To order gift cards:
Order cards in the Wix dashboard
Note: This option is currently available only for merchants based in the US.
Go to gift card templates in your site's dashboard.
Hover over a template and click Customize to select it.
Customize your gift card:Click Customize.
 Add, edit, or delete any of the available elements.
Add, edit, or delete any of the available elements.
Tip: To switch to a solid color background, select the background image and set the opacity to 0%, then click Change Background to select a background color.
Click Switch to Back at the bottom to design the back of the card.
Click Done.
Select an option from the Paper Type drop-down.
Select the number of cards you want to purchase from the Quantity drop-down.
Click Add to Cart.
Click Continue to Checkout.
Add your shipping details.
Click Save & Continue.
Add your payment details.
Click Submit Purchase.
Order cards through eCard Systems
Go to the gift card order page.
Click the Choose your card finish drop-down and select an option: Gloss Laminate or Satin Matte Laminate.
Select a Production Time.
Select an artwork option from the Tell us about your card artwork drop-down:I will provide a press-ready card design: You upload an image that is ready to be printed.
I'd like to use eCard's custom design service: You upload an image and eCard Systems will improve the design to make it suitable for print.
I will use artwork from a previous order: Select an image you uploaded for a previous order.
(Optional) Enter art layout instructions in the field provided.
(Optional) Enter custom text that appears on the back of the card. Tip: If you leave this section blank, default text appears. This includes your business's address, phone number, and website URL.
Upload a card image:Click Choose File.
Select an image and click Open.
Select the number of cards you want to print.
Click Add to Cart.
Click Proceed to Checkout and complete the order. Note: Before the cards are printed, eCard Systems, will contact you so you can approve the gift card design.
Note:
Check the FAQ section below for info on file types and sizes that you can upload to eCard.
Step 2 | Enable gift cards in your dashboard
Before you can start selling gift cards at your point of sale, you need to go to your Wix dashboard and enable gift cards for your site.
To enable gift cards:
Go to Gift Cards in your site's dashboard.
Click Add Gift Card to Site.
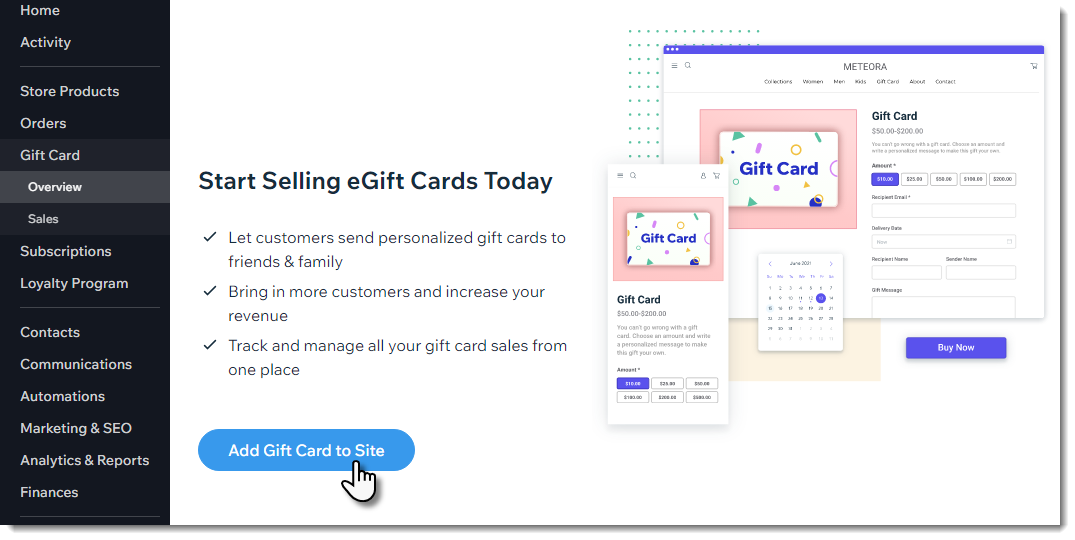
Tip:
After clicking Add Gift Card to Site, you do not need to do anything else in the dashboard page or the Editor in order to continue physical gift card setup.
Step 3 | Sell physical gift cards
Once you receive the gift cards you ordered and enabled gift cards in the dashboard, you can start selling physical gift cards to customers.
To sell gift cards:
Open the POS tablet.
Tap Checkout from the menu bar at the bottom.
Tap Gift Cards.
Tap Issue gift card.
Select the actual gift card (i.e. the plastic card) that you want to sell to your customer.
Select an option:Scan the card's code.
Manually enter the card's code.
Tip: Gift card codes are not case sensitive.
Enter the value of the gift card (up to $1000).
Tap Add to Cart.
Complete checkout as you would for any product.
Step 4 | Accept payment of physical gift cards
When customers want to pay for their order using their gift card, you need to select Gift Card as the payment method.
To accept gift card payment:
Open the POS tablet.
Tap Checkout on the bottom bar.
Process the sale and proceed to checkout.
Select Gift Card under Select Payment Method.
Enter or scan the gift card code and tap Apply.
(If the gift card didn't cover the entire purchase) Click Add Payment and process the balance using another payment method, like cash or a credit card.
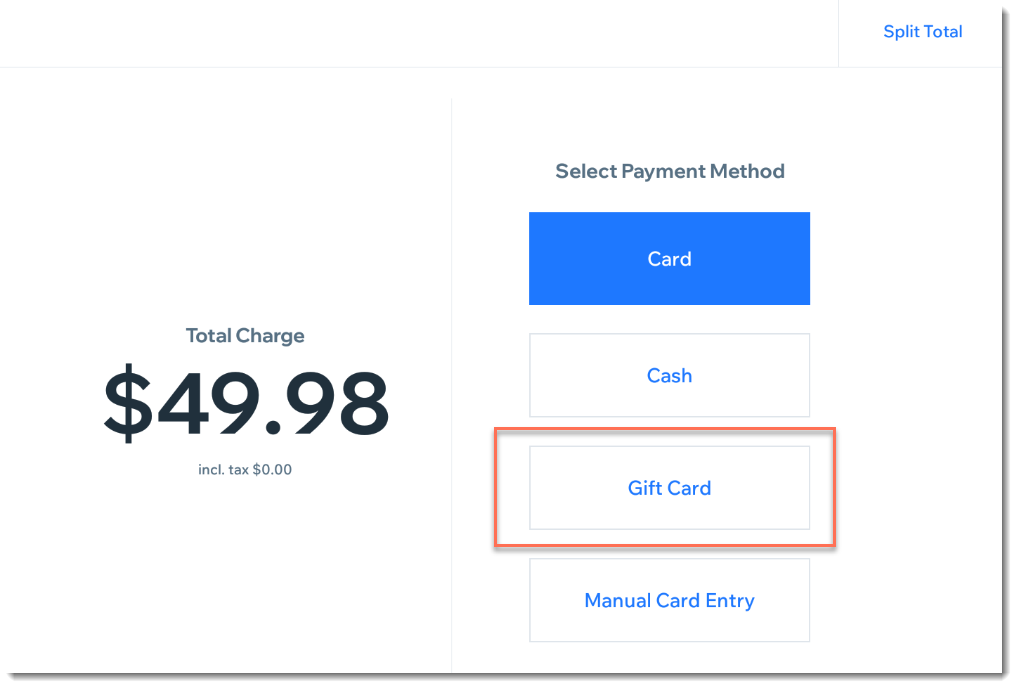
FAQs
I have my own gift cards. Can I sell them and accept them as gift card payment?
Yes. Simply skip "Step 1 | Order physical gift cards" in the instructions above, and follow the rest of the instructions.
Important: The gift cards must have codes that are between 8 and 16 characters long. The characters must be either numbers or letters.
What are the image size and file type requirements?
You can upload images of the following types:
.png (Wix gift cards only)
.gpg (Wix gift cards only)
.jpeg
.tiff
.eps (eCard Systems only)
Adobe PhotoShop file types
Adobe Illustrator file types
Adobe InDesign file types
Other print-quality pdf file formats
The minimum file size is 300 dpi and the maximum is 50 MB.
How can I be sure my gift card looks OK before it's printed?
Wix gift cards: Our team reviews every order before it's sent to production. We'll reach out if we find any issues.
eCard Systems: An eCard Systems representative will contact you so you can approve the gift card design before they create them.
How long does it take for my gift cards to arrive?
Once the card design is approved, it takes approximately 15 days to produce them and 3 - 7 days to ship.
I ordered Wix gift cards. Can I cancel the order or request a refund?
Wix gift card orders are fulfilled by Order a Print.
Cancel an order: You can cancel an order by writing to support@orderaprint.com within the first 24 hours of placing your order.
Request a refund: If the cards you received were damaged or defective, send an email to support@orderaprint.com to report the problem within seven days of delivery. Order a Print will investigate and send a replacement at their discretion.
Who can I contact about my gift card shipment?
Contact
Wix gift cards: Contact our partner, Order a Print.
Ecard Systems: Contact eCard Systems customer service.
I don't see the option to pay by gift card. How can I add it?
If Gift Card does not appear as a payment option, make sure this function is enabled.

To enable payment by gift card:
Open the POS tablet.
Tap the Menu icon
 at the bottom left.
at the bottom left.Tap Settings.
Tap Payment.
Click the Accept Gift Cards toggle to enable it.
Can customers who buy physical gift cards use them for purchases on my site?
Yes. Each gift card comes with a code. When your customer gets to the payment part of the checkout, they select the Redeem a gift card checkbox and enter the code.

Can I add to the balance of a gift card that's already purchased?
It's not possible to add money to an existing gift card. Customers would need to purchase a new card to increase their balance.
Can I offer refunds or exchanges for orders paid for with a gift card?
It's not currently possible to provide a refund for products purchased with a gift card. You can, however, allow your customer to exchange products.
My customer wants to return the card they bought. Can I refund the card purchase?
No, gift cards orders are not refundable.
