
Managing products and categories
Wix Stores: About Product Categories
Important:
This article is about the new version of product categories. If your category creation page doesn't match the image below, you have the original version. If so, click this link to learn how to add and display categories.
Product Categories are groups of products that you can use to organize your store and display your products. You can link to a category, share it, and more.
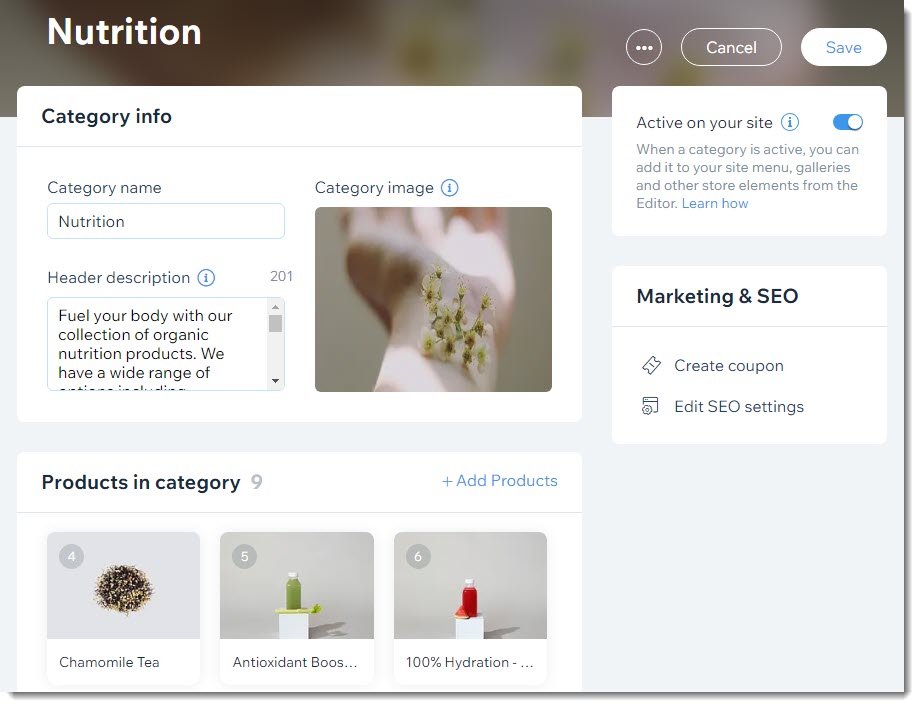
Use categories for organization and better SEO
Once you've created categories, you can use them in a number of ways.
Active categories
First and foremost, you use categories to structure your online store. For example, you can group all accessories together in an "Accessories" category, create separate categories for "Hats", "Gloves", and "Scarves", or you can do both.
It's also possible to share a category on social media, create a category so you can apply a coupon or discount to it, or use it as a shop filter.
Every active category has its own URL (e.g. www.mysite/category/shirts) which is a shareable link.
Category URLs make your site more "SEO friendly". They help boost SEO ranking by making it easier for search engines to understand what you're selling and how your site is organized.
Inactive categories
Inactive categories (categories that aren't displayed) can be handy for helping you organize your site behind the scenes.
Create product categories
Creating new categories takes just a few clicks. Give your category a name, add a description and image, and then save.
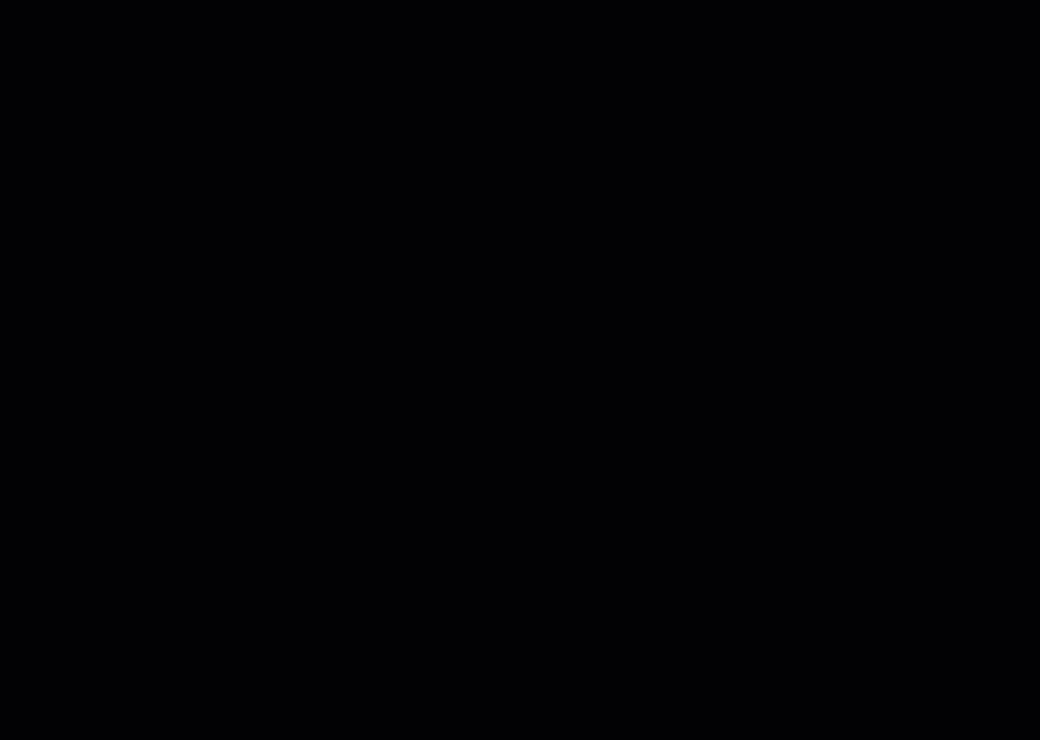
Unless you make the category inactive (hidden), it's a good idea to add at least a few products so you won't display a blank category anywhere. Come back anytime to add additional products.
Make categories active or inactive
Any active category is available to be displayed on your site. This means you have the option of displaying it, sharing it, and so on.
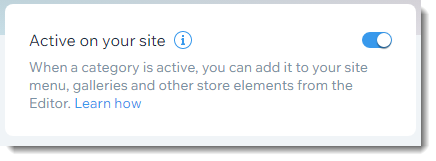
Important:
If you disable the Active on your site toggle, your category won't appear in your site and will be hidden from search engines.
You can make a category inactive if you're not yet ready to display it. Additionally, you can also create an inactive category you don't intend to display. Use it to apply a discount or coupon or just for your internal organization.
About product visibility:
Making a category inactive does not hide the products in that category. They can still be seen when you display the "All Products" category or another category they belong to. Learn how to show or hide a product.
Display product categories
You can choose where to display any of your active categories. Choose one or more of the options below to organize your online store. Since the Category Page doesn't display the list of categories on mobile, adding them to the site menu is the best way to give your customers easy access to them.
Display categories in your site menu
Adding categories to your site's menu makes it easy for customers to navigate through your shop.
Categories are added to the menu as links. Clicking a menu item opens the URL of the selected category.

You can also add one or more categories to your menu and add submenus to them.

Display categories on the Category Page
The Category Page is your main store page where customers can easily click a category to view the products they're looking for.
Any active category automatically appears in the Category Page sidebar. You can, however, hide categories from your Category Page. Learn more about setting category visibility.
Important:
The category list is not displayed on mobile devices. We recommend adding categories to the site menu so customers viewing your site on mobile can access your categories.
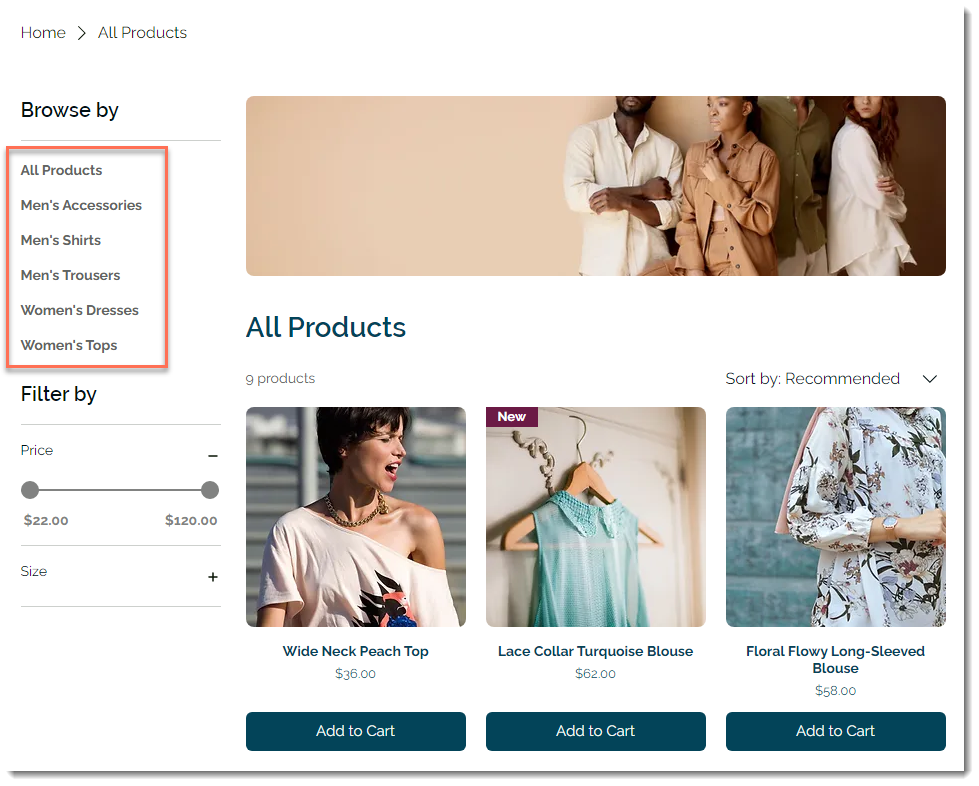
Dig deeper:
Make sure to customize the design of the Category Page.
Learn more about the Category Page
Display products from a single category on any page
Add a Product Gallery to any existing site page to display products from a single category. For example, you could create a site page explaining the benefits of your skincare products, add a Product Gallery to that page, and select the Skincare category to display there.
Learn how to display products from a category on a page.
Display a gallery of all your categories
Using the CMS (Content Management System) you can showcase all your categories in a gallery, repeater, or table. When site visitors click a category, they're taken to the relevant category page where they can browse its products.

Learn how to:
Display your categories in a repeater, gallery, or table on any page such as your Home or Cart page.
FAQs
Click a question below to learn more about product categories.
What happens when a category is inactive (hidden)?
When creating or editing a category, you can disable the Active on your site toggle.

When you do, the category:
Doesn't appear in the category list on your Category Page
Can't be used to create custom filters
Can't be linked in site menus
Doesn't display in any Product Galleries
Doesn't show up in search engine results or site search
Doesn't have a functional URL
Note that an inactive category can, however, appear in:
Can I use inactive categories for coupons and discounts?
Yes. you can create an inactive category to create coupons and discounts. Note that you also have the option of applying coupons and discounts to active categories.
To create an inactive category to use for coupons and discounts:
Create a category.
Add all the products you want to discount.
Click the Active on your site toggle to disable it.
Create the coupon or discount and apply it to this category.
How can I design the Category Page?
Customize the layout, colors, fonts and more to get the perfect look for your brand.
Tip: You only need to customize the Category Page once. Your selections apply to each category.
Learn more about customizing the category page.
How can I access advanced SEO settings?
You can customize the SEO settings for each of your categories.
To access category settings:
Go to Categories in the dashboard.
Click the category you want to edit.
Click Edit SEO Settings on the right.

