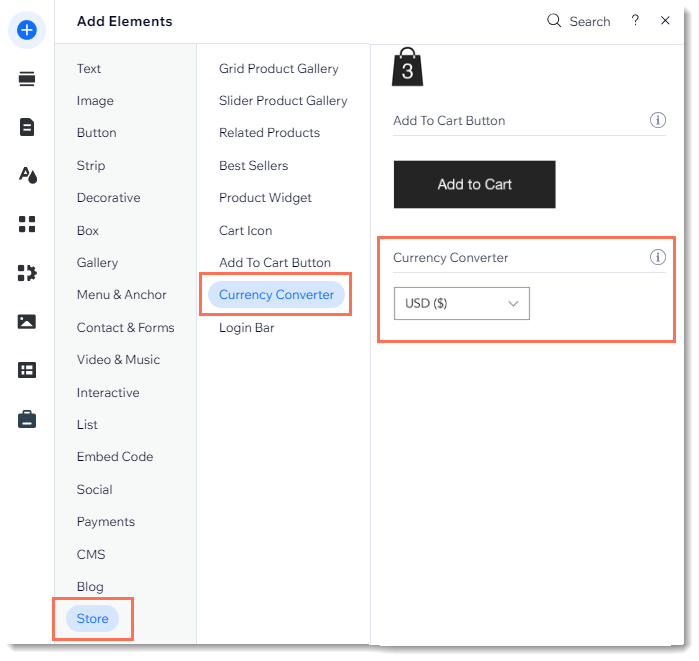Designing your store
Wix Stores: Adding and Setting Up a Currency Converter
Make it easy for customers to view product prices in a familiar currency by adding a currency converter to your store.
The currency converter changes the display currency on your site. It doesn't change the currency of sale transactions.
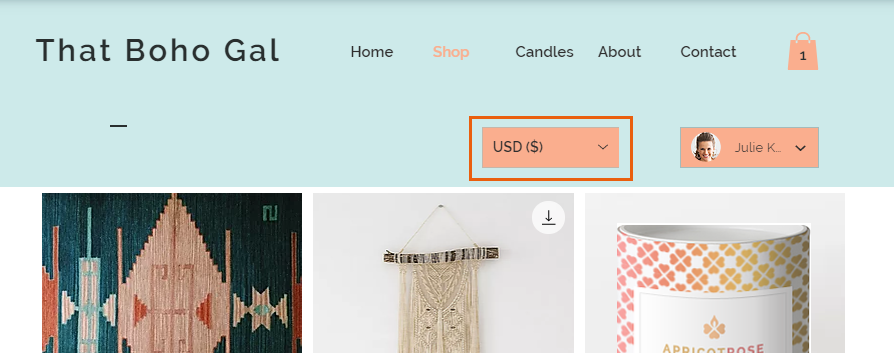
Notes:
The currency converter is available with the Business or the Business Elite premium plans.
Currency rates are provided by XE. By clicking "Add Currencies" you agree to XE's Terms of Use.
To add and set up a currency converter:
Wix Editor
Studio Editor
Click Add Elements
 on the left side of the editor.
on the left side of the editor.Click Store.
Click Currency Converter.
Drag the converter onto your page.
Click the currency converter in the Editor.
Click Settings.
Add the currencies you want to display:Click the Currencies tab.
Click +Add Currency.
Select the checkbox next to the relevant currencies.
Click Save.
Click Design and customize the converter's design settings:Select a background color and adjust the opacity.
Select a border color and adjust the opacity and width.
Select the text font and color.