
Promoting stores sales
Wix Stores: Adding and Setting Up Wix Reviews
Add Wix Reviews to allow your customers to write reviews about the products they purchased.
Reviews are a great way to establish credibility, making your brand more trustworthy. They also empower your customers, letting them share their experiences and feel like they're part of a community.
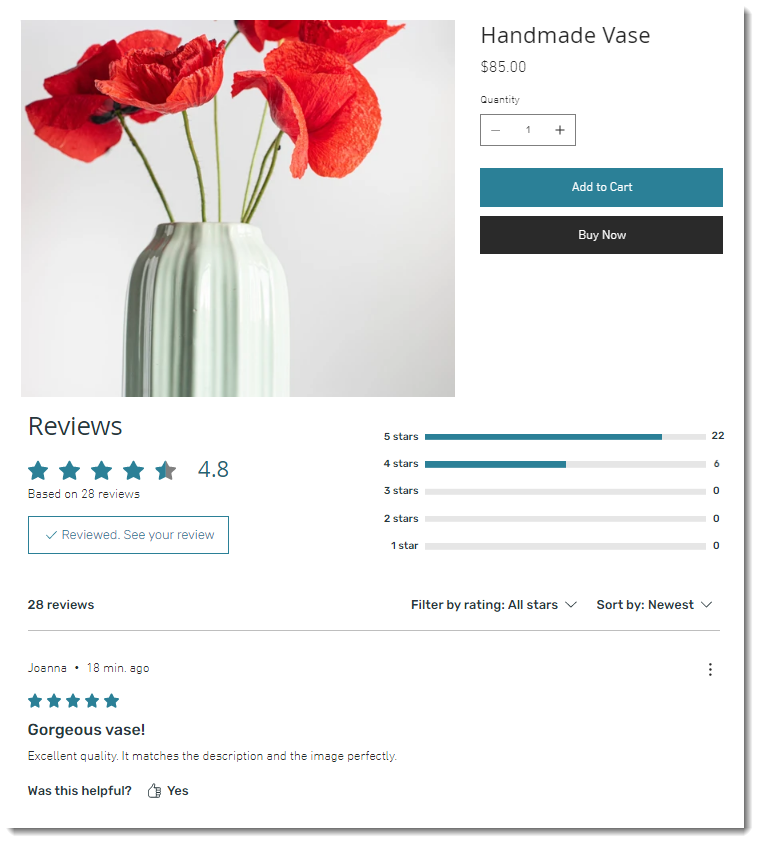
Step 1 | Add Wix Reviews
To get started, go to the App Market in your editor and add the Wix Reviews app.
Wix Editor
Studio Editor
Click Add Apps
 on the left side of the editor.
on the left side of the editor.Search for Wix Reviews.
Click to select it.
Click +Add to Site to add the app.
Step 2 | Customize the settings
Now that you've added Wix Reviews in your editor, go to the dashboard to customize the functionality. You can edit the form that customers fill out, choose what name appears when you reply, and much more.
To customize Wix Reviews settings:
Go to Reviews in your site's dashboard.
Click More Actions at the top right and select Settings.
Choose what you want to do:
Customize the review form customers fill out
The review form that your customers see can be very minimal, allowing customers only to add a star rating.

Alternatively, you can allow customers to write reviews and upload images and videos.

Tip: Detailed reviews can boost credibility and help customers feel confident about making a purchase.
To customize the review form:
Click Edit next to Review form.
Edit any of the following options:Rating selector label: Edit the text that appears above the stars.
Title:Click the Title toggle to allow customers to give their reviews a title.
Edit the label that appears above the review title field.
Edit the character limit.
Select or deselect the Make this field required checkbox.
Body:Click the Body toggle to enable it.
Edit the label that appears above the review body field.
Edit the character limit.
Select or deselect the Make this field required checkbox.
Media:Click the Media toggle to enable it.
Click the Media allowed drop-down and select an option.
Select the maximum number of media uploads allowed.
Select or deselect the Make this field required checkbox.
Buttons:Leave a review button text: Edit the text on the button customers click to access the review form.
Post review button text: Edit the button customers click to post a review.
Customize moderation settings
You can choose which kinds of reviews you moderate, so you can flag and delete any that are irrelevant or offensive content. Moderated reviews go to the Pending tab. From there, you can publish or delete them.
To moderate incoming reviews:
Click Edit next to Moderation.
Click the images and videos toggle to moderate media.
Click the Ratings toggle to enable it and select which star rating you want to moderate.
Enable the word filter:Click the Enable word filter toggle to enable it.
Enter any words, separated by commas, that trigger moderation.

Select a "Reply as" name
Customize the name that appears when your respond to a review.

Customize voting on reviews
You can decide whether to allow customers to vote on how helpful they find reviews. If you enable this option, choose whether you want to allow other customers to only upvote reviews, or to have the option to both upvote and downvote reviews.
To customize helpful votes:
Click the Enable helpful votes toggle.Enabled: A "Was this helpful?" is added to the reviews. Choose if you want it to show helpful votes only, or helpful and not helpful votes.
Disabled: "Was this helpful?" is not added to the reviews.

Step 3 | (Optional) Customize review requests
When you add Wix Reviews, an automation that sends customers an email requesting a review is automatically enabled. By default, the email is sent 14 days after purchase. The email displays your customer's name and what they bought.
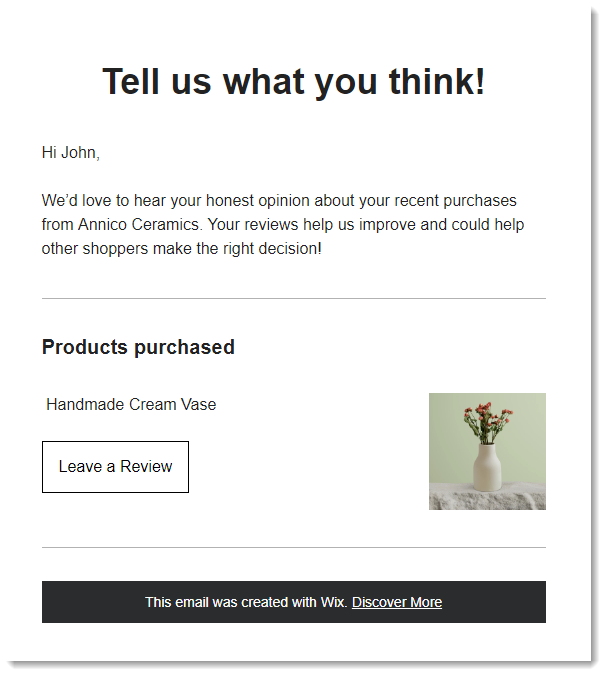
You can edit when the email is sent, as well as the text and design of the email.
Important:
When editing the email, make sure not to change any of the bolded text. They make it possible to display, for example, each customer's name and the name of your store.
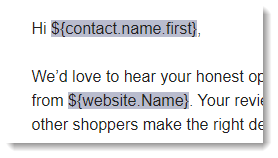
To customize review requests:
Go to Reviews in your site's dashboard.
Click Review Requests.
Click Automation Settings.
Click Edit next to Timing to change when the email is sent.

Click Edit under Create an email to edit the text or design. Learn how
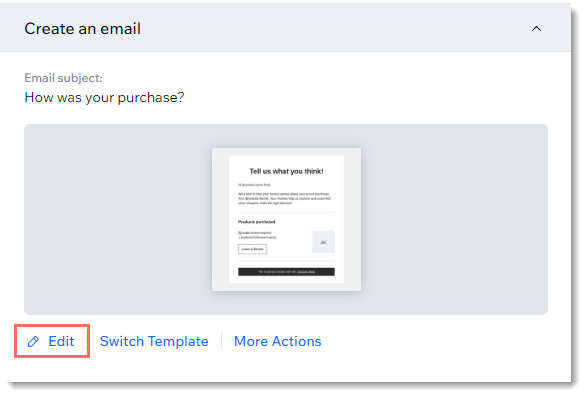
Step 4 | Customize the display and design
Customize the look of the form customers fill out as well as the reviews themselves to get the perfect look.
To customize the look of Wix Reviews:
Go to the Product Page in the Editor.
Wix Editor
Studio Editor
Go to your Product page:Click Pages & Menu
 on the left side of the editor.
on the left side of the editor.
Click Store Pages.
Click Product Page.
Click the Product Page in the Editor.
Click Wix Reviews.
Click Settings.
Click the Display tab.
Customize the display:Choose what to display: Select or deselect the checkboxes to show or hide header elements.
Show filters: Enable the toggle to allow customers to filter reviews by star rating.
Show sorting: Enable the toggle to allow customers to sort ratings. If enabled, select a default sorting option.
Publish date: Click the toggle to show or hide the date a review was published.
Reviews per page: Set the number of reviews displayed per page.
Click the Design tab.
Customize the Header design using the available options.
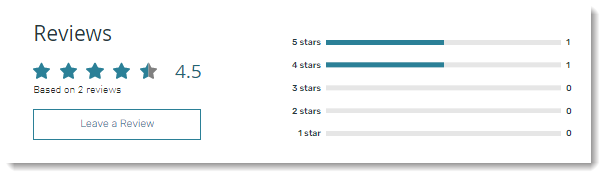
Customize the Review Form design using the available options.
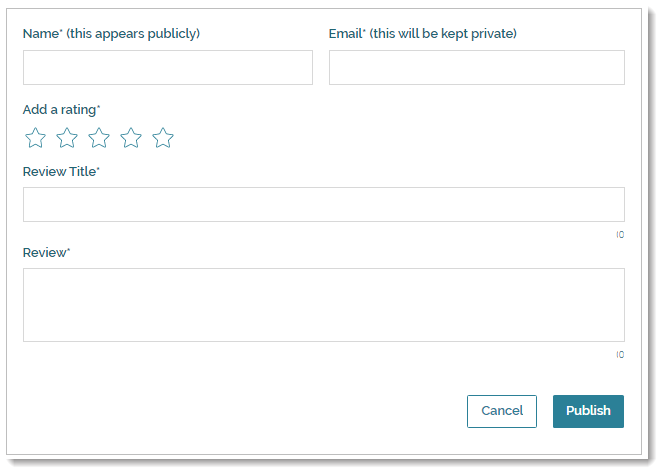
Customize the Review List design using the available options.
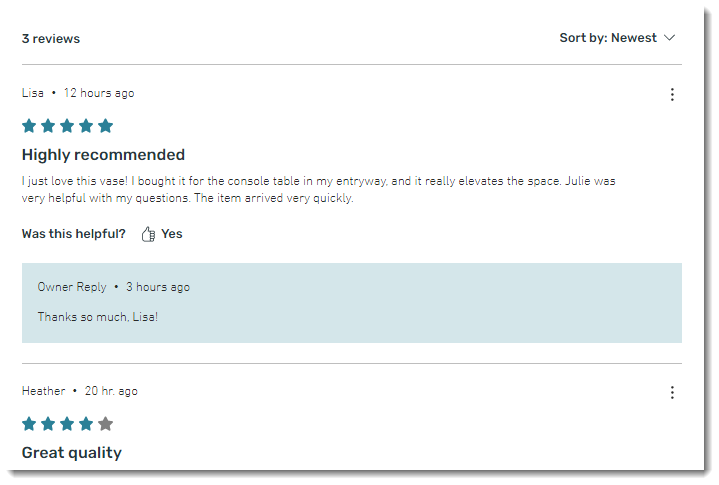
Customize the Reviews Area design using the available options.
Tip: The reviews area is the entire Wix Reviews area containing the header plus the list of reviews you've received.Click the Layout tab and customize the layout using the available options.
Step 5 | (Optional) Remove Wix Product Ratings
Wix Product Ratings works with Wix Reviews. It displays a star summary of product reviews under the product names in the Product Page, Product Galleries, or Related Products. You can remove this display if it doesn't work for your business.
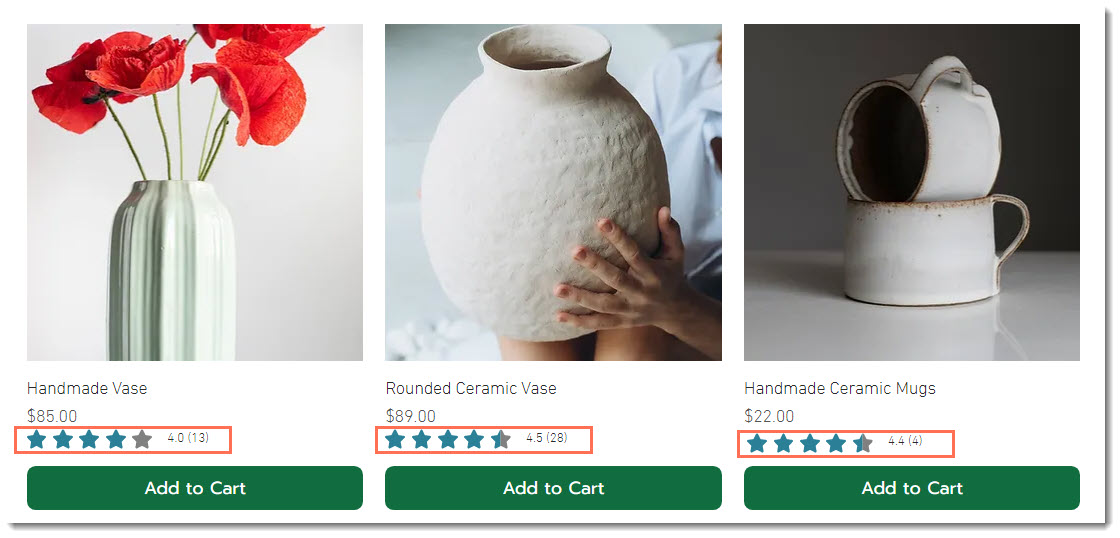
Wix Editor
Studio Editor
Go to your Product page:Click Pages & Menu
 on the left side of the editor.
on the left side of the editor.
Click Store Pages.
Click Product Page.
Click the Product Page element on your page.
Click the Plugins icon
 .
.Hover over Wix Product Ratings and click Remove.
FAQs
Click a question to learn more about Wix Reviews.
Can I import reviews?
If you previously collected reviews for your products on another platform or through a different app, you can import your product reviews after you complete setup.
How can I stop Request Review emails from being sent?
Go to Reviews in your site's dashboard.
Click Review Requests.
Click Automation Settings.
Click Back at the top left.
Click the Installed for you tab.

Click the More Actions icon
 next to Send a review request to customers after they place an order.
next to Send a review request to customers after they place an order.Click the Active toggle to disable it.
Where can I see the review request emails which were sent?
Go to Reviews in your site's dashboard and click Review Requests. You'll see the emails scheduled to be sent, the ones you already sent, and those that couldn't be delivered.
