
Designing your store
Wix Stores: Customizing Product Galleries
Product Galleries are a great way to showcase the products you offer. You can add a gallery to any site page and then decide what to display: All your products or one specific category.
Choose between a Grid Gallery (a gallery with multiple rows) or a Slider Gallery that customers can scroll through.
In this article, learn more about:
Customizing a Grid Gallery
Customize Grid Galleries to get the right look and feel for your store.

To customize a Grid Gallery:
Go to the page in the editor containing the gallery you want to customize.
Click the gallery and then click the Settings icon
 .
.Choose which settings you want to customize:
Choose which products are shown
Click the Category tab to choose the product category you want to display.
Tip: By default, every gallery displays the "All Products" category.
Choose what you want to display
Click the Display tab and then select or deselect checkboxes to show or hide gallery elements.
Select your settings
Click the Settings tab and customize the available options.
Scroll behavior:Select what happens when customers scroll to the bottom of the page. Learn more
Enable the Sticky sidebar toggle to keep filters visible while scrolling. If enabled, customize the sidebar's distance from the top.
Image hover effect: Set what happens when a customer moves their mouse over a product.
Add to Cart Button: If you enabled the button in the Display tab, customize what happens when the button is clicked:Show success pop-up: A pop-up notification appears.
Open side cart: Side Cart (Mini Cart) opens on the side of the screen.
Go to cart page: Customers are taken directly to the cart page.
Stay on current page: Customers stay on the same page. The button displays a checkmark to indicate that the product was successfully added.
Customize the layout
Click the Layout tab and customize the gallery using the following options:
General: Click the toggle to stretch the gallery across the browser. If enabled, set margin size.
Note: If enabled, selecting Responsive under Grid behavior is recommended.Product grid:
Tip: With the Fixed grid behavior setting, the settings stay the same no matter your visitor's screen size. With Responsive, the number of rows and columns adjust to the screen size, but this setting only works when the gallery is stretched to full width.Product images: Select how the images you uploaded are displayed. Learn more
Add to Cart button: Choose where the button is placed.
Note: If the button is placed on the image, the Quick View button won't be displayed.Product info: Choose a product card layout option and customize it.
Product options: Click the toggles to display only color options or limit the color options.
Ribbons: Select where the ribbon appears and adjust padding.
Customize the design
Click the Design tab and customize the gallery using the following options:
Tip: The options vary according to the elements you enabled.
General: Select the background that appears behind the product cards.
Filters & sorting: If you enabled filters or sorting, customize the background and text.
Product cards: Add a card background, border, and customize the image corner radius.
Product info: Customize the gallery text.
Quantity & product options: If you enabled the Add to Cart button and quantity selector or product options, you can design them.
Ribbons: Select a ribbon shape, color, and font. Learn more
Name & price divider: Customize the divider line between the product name and price.
Add to Cart Button: Select a design for each view - default and hover.
Quick View button: If Quick View is enabled, design the button.
Tip: To customize the Quick View itself, go to the Quick View tab.Load More/Previous buttons or Pagination: Customize the "Load More Button" or "Pagination" design.
Customize the text
Click the Text tab and customize any of the following:
Add to Cart Button text: Available if Add to Cart button is enabled.
Pre-order button text: Learn more about product pre-orders.
Out of Stock Text: Message appears when product inventory is zero.
Load more /Previous buttons: Relevant if you chose Load More button or Infinite scroll as the scroll behavior in the Settings tab.
Add filters
Click the Filters tab to enable and customize filters. Enable filters to help customers find the products they're looking for. Learn how to add and set up Product Gallery filters

Add sorting
Click the Sorting tab to enable and customize filters. Let customers sort your products by price, name, or by how new they are. Learn how to add and set up sorting options.

Enable and customize "Quick View"
Quick View allows customers to view product details in a pop-up without leaving your shop page.

Notes:
If you placed the "Add to Cart" button on the image, the Quick View button won't be displayed.
To view the Quick View button in action, preview your site or view your live site.
To enable or disable Quick View:
Click the Display tab.
Select or deselect the checkbox next to Quick View button.
Next steps:
To customize the Quick View button, go to the Design tab.
To customize the Quick View popup, go to the Quick View tab. Learn more.
Customizing a Slider Gallery
Customize your Slider Product Gallery to get the perfect look. You can personalize the gallery's text and design, choose what elements to display (e.g. an Add to Cart button), and more.
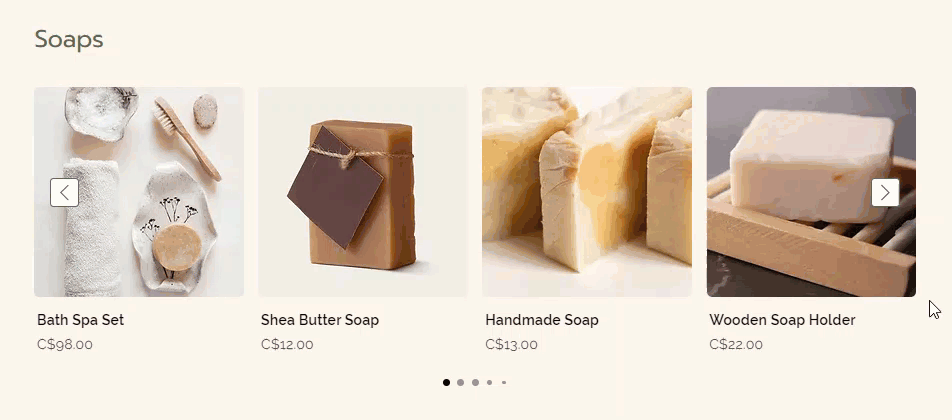
To customize a Slider Gallery:
Click the Slider Product Gallery.
Click Settings.
Choose what you want to do:
Choose which products are shown
You can use this gallery in 3 ways:
Display selected products:
Display a specific category, or your "All Products" category.
For example, if you want to display your new arrivals, create a "New Arrivals" category and put all your new products in it. Then, select that category from the drop-down.Automatically display your best-selling products:
Choose this option to automatically display your best-selling items. Note that if you haven't yet had enough sales to calculate which products are best-sellers, related products or your All Products category is displayed.Display related products:
Display products customers are interested in, based on what they're viewing. You can select the kind of related gallery you want to display.From the same categories: Works best when added to the product page, cart or thank you page.
Frequently bought together: Works best when added to the product page.
Frequently viewed together: Works best when added to the product page.
Choose what elements to display
Click the Display tab and then select or deselect checkboxes to show or hide gallery elements.
Customize the settings
Click the Settings tab and customize the following options:
Slider behavior: Enable the infinite loop to let customers keep scrolling through products.
Image hover effect: Set what happens when a customer moves their mouse over a product.
Add to Cart Button: If you enabled the button in the Display tab, customize what happens when the button is clicked:Show success pop-up: A pop-up notification appears.
Open side cart: Side Cart (Mini Cart) opens on the side of the screen.
Go to cart page: Customers are taken directly to the cart page.
Stay on current page: Customers stay on the same page. The button displays a checkmark to indicate that the product was successfully added.
Customize the layout
Click the Layout tab and customize the gallery using the following options:
General: Click the toggle to stretch the gallery across the browser. If enabled, set margin size.
Note: If enabled, selecting Responsive under Grid behavior is recommended.Gallery title: Edit the title alignment
Product grid:
Tip: With the Fixed grid behavior setting, the settings stay the same no matter your visitor's screen size. With Responsive, the number of columns adjust to the screen size, but this setting only works when the gallery is stretched to full width.Product images: Select how the images you uploaded are displayed. Learn more
Add to Cart button: Choose where the button is placed.
Note: If the button is placed on the image, the Quick View button won't be displayed.Product info: Select a layout and alignment for the product info.
Ribbons: Select where the ribbon appears and adjust padding.
Navigation arrows: Customize the placement of the arrows.
Pagination dots: Select an alignment option and customize the distance from the gallery.
Customize the text
Click the Text tab and customize any of the following:
Gallery title text: Available if the title is enabled.
Add to Cart Button text: Available if Add to Cart button enabled.
Pre-order button text: Learn more about pre-ordering products.
Out of Stock Text: Message appears when product inventory is zero.
Customize the design
Click the Design tab and customize the gallery using the following options:
Tip: The options vary according to the features you enabled in the Settings and Quick View tabs.
General: Select a background color for the gallery, choose a title font and color, and customize the Slider Gallery arrows.
Product Cards: Select a background color for the products, add a border, and customize the gallery text.
Product info: Customize the fonts of the product info you display.
Quantity & product options: Customize the quantity selector and product option display.
Ribbons: Select a ribbon shape, color, and font. Learn more
Navigation arrows: Customize the design of the navigation arrows.
Pagination dots: Customize the color and opacity of the pagination dots.
Name & price divider: Customize the divider line between the product name and price.
Quick View button: If Quick View is enabled, design the button.
Tip: To customize the Quick View itself, go to the Quick View tab.Add to Cart button: Customize how the button looks by default and when a mouse hovers over it.
Enable and customize "Quick View"
Quick View allows customers to view product details in a pop-up without leaving your shop page.
Notes:
If you placed the "Add to Cart" button on the image, the Quick View button won't be displayed.
To view the Quick View button in action, preview your site or view your live site.
To enable or disable Quick View:
Click the Display tab.
Select or deselect the checkbox next to Quick View button.
Next steps:
To customize the Quick View button, go to the Design tab.
To customize the Quick View popup, go to the Quick View tab. Learn more.
Customizing a gallery on mobile
Make sure your galleries look great when customers view them on a mobile device. You can adjust the design to match smaller screens and allow customers to quickly add products to the cart without navigating away from the gallery.
Tips for mobile display:
Product option display: In a Grid Gallery, you can limit the display of product option to just color swatches, and set a cap on the maximum number of swatches you display.
Add to Cart button: In the Design tab, you can choose an Add to Cart icon instead of the button with text.
Add to Cart button placement: In the Add to Cart settings in the Layout tab, you can set the button to display over your product image. This is especially recommended if you display the button as an icon.
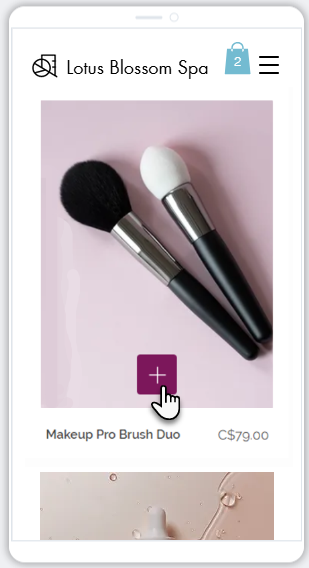
Wix Editor
Studio Editor
Click the Switch to Mobile icon
 at the top of the editor.
at the top of the editor.Go to the page with the Grid Gallery or Slider Gallery you want to customize.
Click the gallery.
Click Settings.
Customize the gallery using the available options.
Tip:
Changes you make for mobile in the Wix Editor do not affect the desktop view.