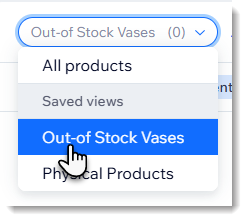Managing products and categories
Wix Stores: Customizing the Product List and Saving Your View
When you're managing a store with lots of products, it can be helpful to filter the product list so you can quickly locate specific ones. It's also useful to customize the table columns, so you can focus on the information that you find helpful.
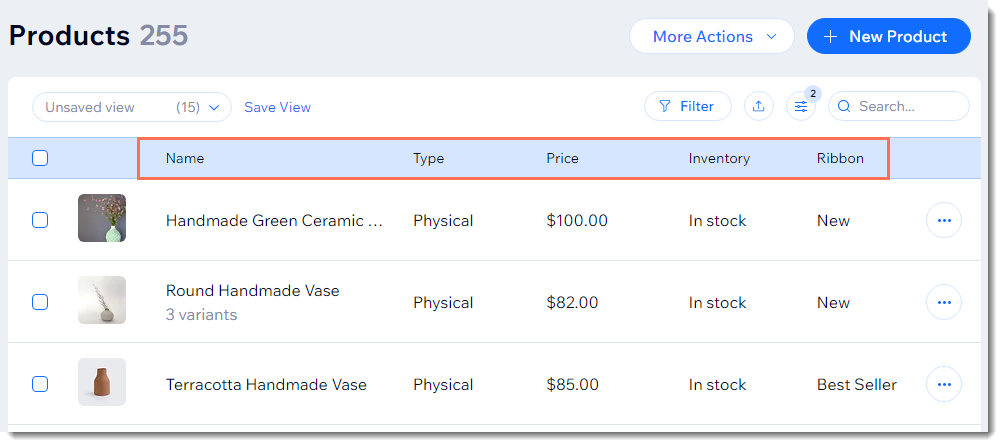
After customizing your product list, save your view to make it easily accessible the next time you need it.
In this article, learn more about:
Filtering your products
Filter the product list so that you view only the products that are relevant for the task you're working on.
To filter your products:
Go to Products in your site's dashboard.
Click Filter.
Select one or more filters.
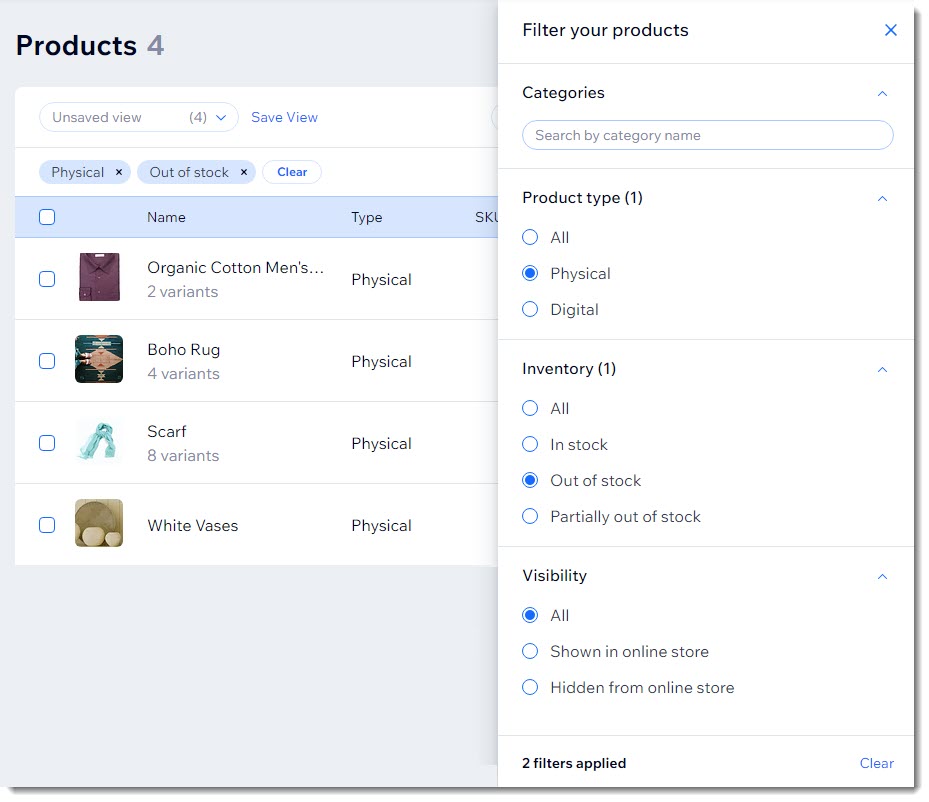
Tip:
The filters you selected appear at the top of the product list.
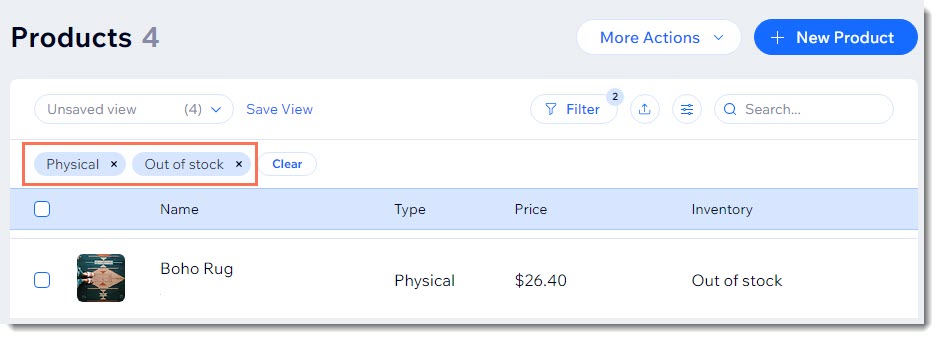
Customizing the columns in the product list
Choose which table columns to display in the product list, so that you only see information that is useful for you. You can also hide any columns that are not helpful.

To customize the columns in the product list:
Go to Products in your site's dashboard.
Click the Customize Columns icon
 at the top right.
at the top right.Select the checkmarks next to the columns you want to display.
Tip:
The Brand column refers to the brand product attribute that you can add in a product's advanced settings.
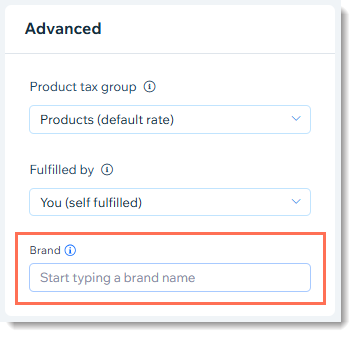
Saving product list views
After applying filters to the product list and customizing its columns, you can save the specific view for future use. Save views that you need to return to frequently so that you can access them with a single click.
To save a view:
Go to Products in your site's dashboard.
Filter your products and/or select the columns you want to display.
Click Manage View.
Select Save as new view.
Enter a view name.
Tip: Enter a meaningful name that you'll remember (e.g. Out of stock vases).Click Save.
Note:
You can't edit an existing view. Instead, you can save a new view and delete an old one.
Accessing saved product list views
The next time you go to perform the same task, select the view you need from the View drop-down.