
Setting up shipping & fulfillment
Wix Stores: Offering Delivery to Pickup Points with ShipStation
Let customers get their orders from convenient pickup points near their homes or offices. ShipStation lets you offer pickup points in France via 3 leading carriers.
After setup, customers can select one of the 5 pickup points that are closest to the address they entered during checkout.
Important:
Currently, delivery to pickup points is available only for domestic deliveries within France through:
Mondial Relay
Chronopost
Colissimo
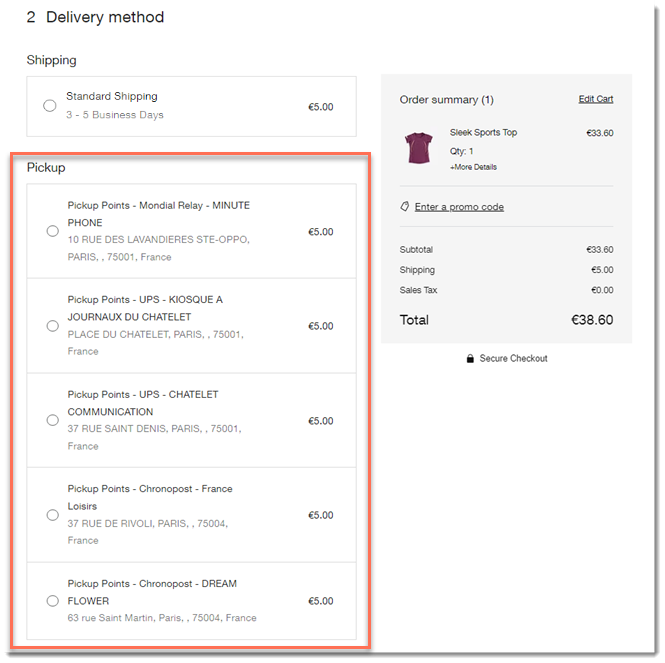
How does it work on my end?
When an order comes in, you can go to the ShipStation dashboard to purchase the shipping label. You then drop off the package at one of the carrier's collection points, and the carrier delivers the order to the pickup point your customer selected. Both you and your customer receive notifications and tracking numbers.
Step 1 | Add the ShipStation app
To get started, add the ShipStation app to your site and create a new account or sign in to your existing account.
Wix Editor
Studio Editor
Dashboard
Click Add Apps
 on the left side of the editor.
on the left side of the editor.Search for the ShipStation app in the search bar.
Click Add to Site.
Click Agree & Add.
Do one of the following:
Log in to your existing ShipStation account:Click Login.
Enter your email / username and password.
Click Login.
Create a new ShipStation account:Fill in all the required fields.
Click Start your free trial.
Log in to ShipStation.
Click Connect a Store to connect your Wix store to ShipStation.
Step 2 | Set up your ShipStation account
Your Wix site and ShipStation are now connected. Next, update your "ship from" location and add the carriers you want to work with.
Before you begin:
Make sure you are connected to one or more of the 3 carriers that offer pickup points: Mondial Relay, Chronopost, and Colissimo.
To set up your ShipStation account:
Go to the ShipStation dashboard:Go to Manage Apps in your site's dashboard.
Click Open next to the ShipStation app.
Add carriers:Click the Settings icon
 at the top right.
at the top right.
Select Shipping on the left.
Click Carriers.
Select Your Carrier Accounts.
Select one or more carriers that support delivery to pickup points: Mondial Relay, Chronopost, Colissimo.
Set up the location(s) you ship from:Click the Settings icon
 at the top right.
at the top right.
Select Shipping on the left.
Click Ship From Locations.
Enter a location and click Save.
(Optional) Switch the account language:Click the account profile icon
 .
.
Select Language.
Select an option from the Language drop-down.
Click Save.
Step 3 | Set up delivery to pickup points
To get started, contact ShipStation support and ask them to enable delivery to pickup points. Once that's done, you can go ahead and set it up in the ShipStation dashboard.
To set up delivery to pickup points:
Contact ShipStation support and ask them to enable delivery to pickup points.
Go to the ShipStation dashboard:Go to Manage Apps in your site's dashboard.
Click Open next to the ShipStation app.
Click the Settings icon
 at the top right.
at the top right.Select Selling Channels on the left.
Click Store Setup.
Click the More Actions
 icon next to your Wix Store.
icon next to your Wix Store.Click Edit Store Details.
Click the Checkout Rates tab at the top.
Click Add Checkout Rate and select Pickup and Drop-off.
Select the Rate active and visible in marketplace checkbox.
Enter an internal title and description.
Tip: Your customers see the description at checkout.Select a pickup and drop-off service from the Service drop-down.
Enter the rate customers pay in the Flat Rate Configuration field.
Tip: You can charge customers what you pay for shipping or a different rate.Click Save Rate.
Click Save Changes.
Step 4 | Create shipping regions in Wix
To offer pickup-point delivery in France, you need to create a shipping rule for France in your Wix dashboard. To create a shipping region, go to Shipping & fulfillment in your Wix dashboard.
Step 5 | Make phone numbers required at checkout
Carriers use text messaging to communicate with customers and let them know when a shipment is ready for pickup. If you have not done so already, make sure that the phone field is mandatory for customers checking out.
To make the phone field mandatory:
Go to Checkout in your site's dashboard.
Click Edit under Checkout form.
Select the Phone field and click Settings.
Click the Required field toggle to enable it.
Step 6 | Enable shipping to pickup points in Wix
For customers to see and select the new pickup point options when checking out, you must enable the ShipStation app in the French region in your Wix dashboard.
To enable shipping to pickup points via ShipStation:
Go to Shipping & Fulfillment in your site's dashboard.
Select the France shipping region.
Scroll down past any shipping, delivery, or store pickup options you created.
Enable the toggle next to the ShipStation app.
Step 7 | Fulfill pickup-point orders
When customers check out, they can select any of the 5 available pickup points near the address they entered.
In the Orders tab of your site's dashboard, you can see an indication that this order is set to be delivered to a pickup point. You can also see the specific pickup point your customer selected and the carrier set to fulfill the order.
For example, in the image below, the carrier is Chronopost and that carrier is set to deliver the package to a pickup point called DREAM FLOWER, located at 63 rue Saint Martin.
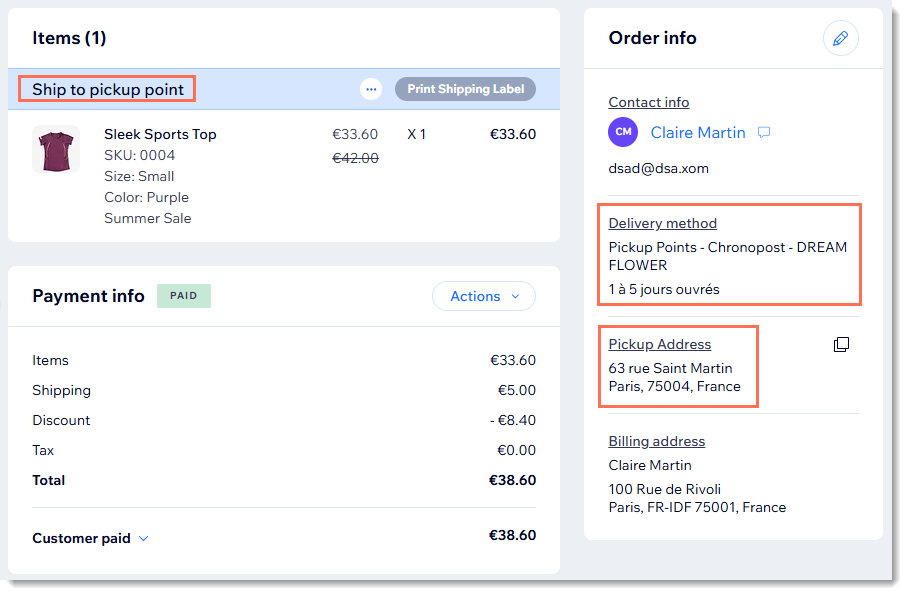
Note:
Orders appear in the ShipStation dashboard only after they're paid for.
To fulfill a pickup point order:
Go to the ShipStation dashboardGo to Manage Apps in your site's dashboard in Wix.
Click Open next to the ShipStation app.
Click Orders at the top.
Click the Refresh icon
 to view the latest orders.
to view the latest orders.Select an order and purchase a shipping label for that order.
Physically deliver your customer's package to one of the carrier's pickup points.
Note:
As soon as the label is scanned by the carrier, a tracking number should be added to the order in the Wix tab and notifications are sent to you and your customer. If a tracking number isn't added automatically, you can manually add it to the order.
FAQs
In which countries does ShipStation offer pickup points?
ShipStation is currently available to merchants in France, making local deliveries within France.
What carriers does ShipStation use to deliver to pickup points?
ShipStation uses a variety of carriers to deliver to pickup points including:
Chronopost
Colissimo
Mondial Relay
How can I get more information about what I can do in ShipStation?
ShipStation offers a wide range of settings and services. To learn more, go to the ShipStation Help Center.
Can I change the language in the ShipStation dashboard?
Yes. You can change the language in ShipStation to suit your personal preferences.
Can I connect the same ShipStation account to more than one site?
No, each site must be connected to a separate ShipStation account.
You can, however, create multiple ShipStation accounts and connect each one to a different site.
Can I charge different rates for different pickup points?
Currently, you can only set a flat rate for all deliveries to pickup points.
How can customers select a pickup point that isn't near their home address?
The 5 pickup points offered to customers are the ones nearest the address they enter during checkout.
If a customer wants to select a pickup point near their work address, for instance, they can enter the work address during checkout.
Can I use ShipStation to deliver to lockers?
It's not currently possible for customers to select lockers as pickup points.
