
Dropshipping with Wix Stores
Wix Stores: Setting Up Modalyst Dropshipping via the Wix Dashboard
Add dropshipping products to your store to increase your product selection or diversify the categories you sell.
When your customers purchase these products, the supplier ships them directly to them. There's no need to warehouse inventory or manage shipping and fulfillment. Instead, you can focus on marketing and selling while suppliers take care of the rest.
Important:
Wix now offers 2 ways to connect and add Modalyst products:
Wix dashboard: Add products suggested for your store. Pricing, shipping, and more are already set up. You can manage Modalyst products in the Wix dashboard. Read more below.
Add the Modalyst app: Add the Modalyst app and then go to the Modalyst site to choose and customize your selections. Start by connecting the Modalyst app.
In this article, learn more about:
Adding products to your store
You can now add Modalyst ready-to-sell products right from your Wix dashboard and start selling.
Tips:
Products come with optimized settings, so you can start selling right away. If you do want to customize the settings, you're free to do so.
Wix uses AI to suggest products based on your industry and information about click-through behavior. Select the ones you want and click to add them.
To add Modalyst products:
Select the ready-to-sell product(s) you want to add.
Tip: You can always go back and add more.Click Add Products.
Click Add Products to confirm.
Note: New products are automatically hidden.Unhide your new products when you're ready to display them in your live store.
Learn how to create print on demand products.
Pricing for dropshipping products
When you view Modalyst dropshipping products in the Find Products to Sell tab in your dashboard, you can see a preview of how much they cost you. This is the product price only - without shipping included.
Tip:
Shipping is automatically added to the product price when products are added to your Products tab.
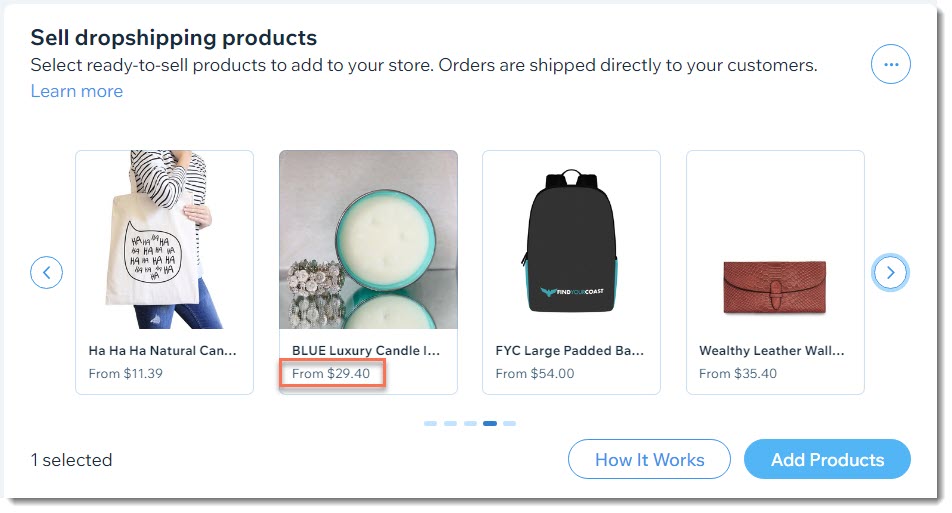
You have the options of editing the default markup by creating pricing rules
Customer price
When a dropshipping product is added to your store, it comes with a suggested retail price. This is the price your customer sees in your store.
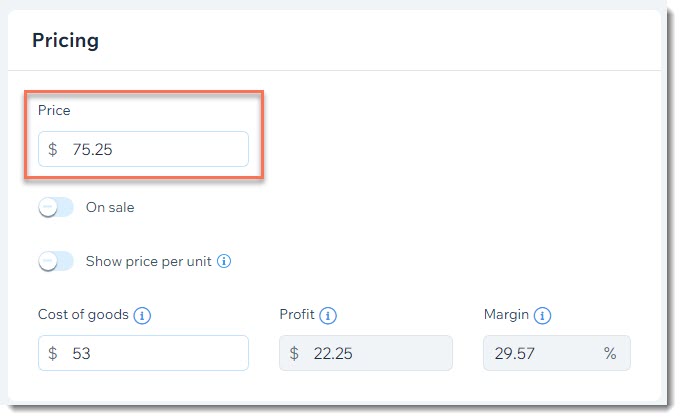
Tip:
The markup is 1.67 times the price you pay for the product.
You can make changes to this price. Just make sure your profit and margin remain in line with your business goals.

Cost of goods
The Cost of goods is the product price plus shipping. This makes it easy for you to offer free shipping without it affecting your profit margin.
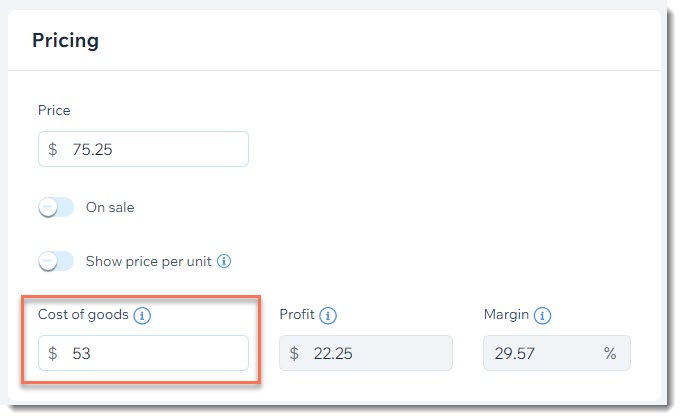
If a product has product options, the variants may be priced differently. In this case, you can view and manage the cost of goods by clicking Edit next to Manage variants in the product.

There, you can adjust pricing per variant and view the cost of goods per variant.
For more advanced pricing management, go to the Modalyst dashboard.
Pricing rules
You can override the default markup and include shipping in the product price by creating your own pricing rules.
Tip:
You can also create a rule to give your prices a consistent ending. For example, set all prices to end in .99 cents.
To access the pricing settings, go to Products in your site's dashboard, click More Actions, and select the relevant option.
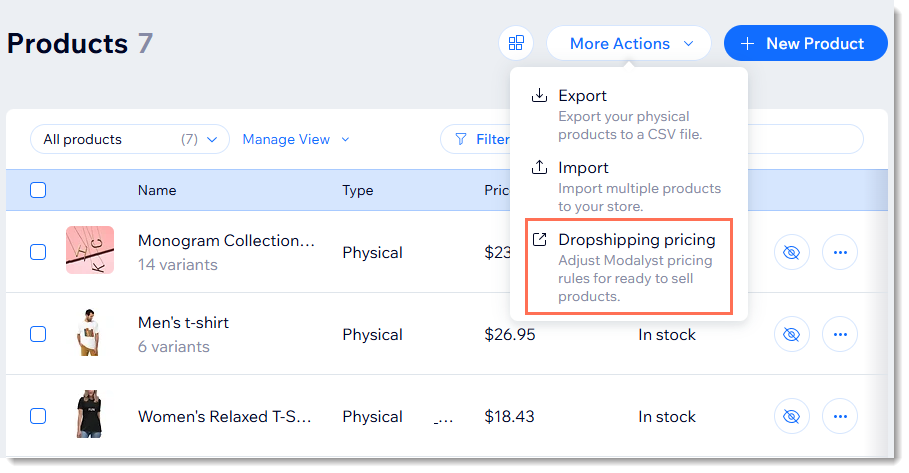
Learn more about creating pricing rules for ready to sell dropshipping products.
Understanding shipping
All Modalyst dropshipping products you see in your store are shipped directly to your customers by suppliers.
Whatever shipping rules you created for your store apply to dropshipping products as well. If you want to create a special rate for dropshipping products, you can do so by setting up a rate by product shipping rule.
For more detailed information on exact shipping rates your supplier charges when shipping to different locations, go to the Modalyst dashboard.
Learn more about how shipping works on Modalyst.
How products are fulfilled
When a customer purchases a dropshipping product, you need to pay the supplier of that product. The supplier then ships the product directly to your customer.
Learn more about fulfilling Modalyst dropshipping products.
FAQs
Click below for answers to the most frequently asked questions about setting up Modalyst dropshipping in the Wix dashboard.
How do I order product samples?
Some merchants allow you to purchase a sample product.
To order a sample, go to the Import List, select a product and click More details, then click Order a sample.

After you complete and pay for the order, the supplier ships it directly to the address added in your Business Information. You can edit this information in the order itself.
How can I remove specific product variants?
Sometimes a product has variants you don't want to sell (e.g. you want to sell a product in blue and green, but not red). To remove specific variants, go to the Modalyst dashboard.
What happens if a supplier discontinues a product?
If a supplier discontinues a product, you are informed by email.
What is Modalyst's return or refund policy?
Modalyst suppliers provide a 14-day return policy for all products. This means that suppliers accept returns up to 14 days after the customer receives the product. In most cases, suppliers are happy to provide you with a refund.
How do I collect tax on dropshipping products?
Learn about collecting tax for dropshipping products.
How can I connect to the Modalyst help center?
Visit the Modalyst help center to learn more about dropshipping with Modalyst.
