
Adding videos & channels
Wix Video: Uploading Videos to Social Media
Leverage the power of social media and upload videos from your Wix Video Library directly to your Facebook or YouTube account. It’s a new way to connect with your fans, reach a broader audience and drive traffic back to your site.
In this article, learn more about:
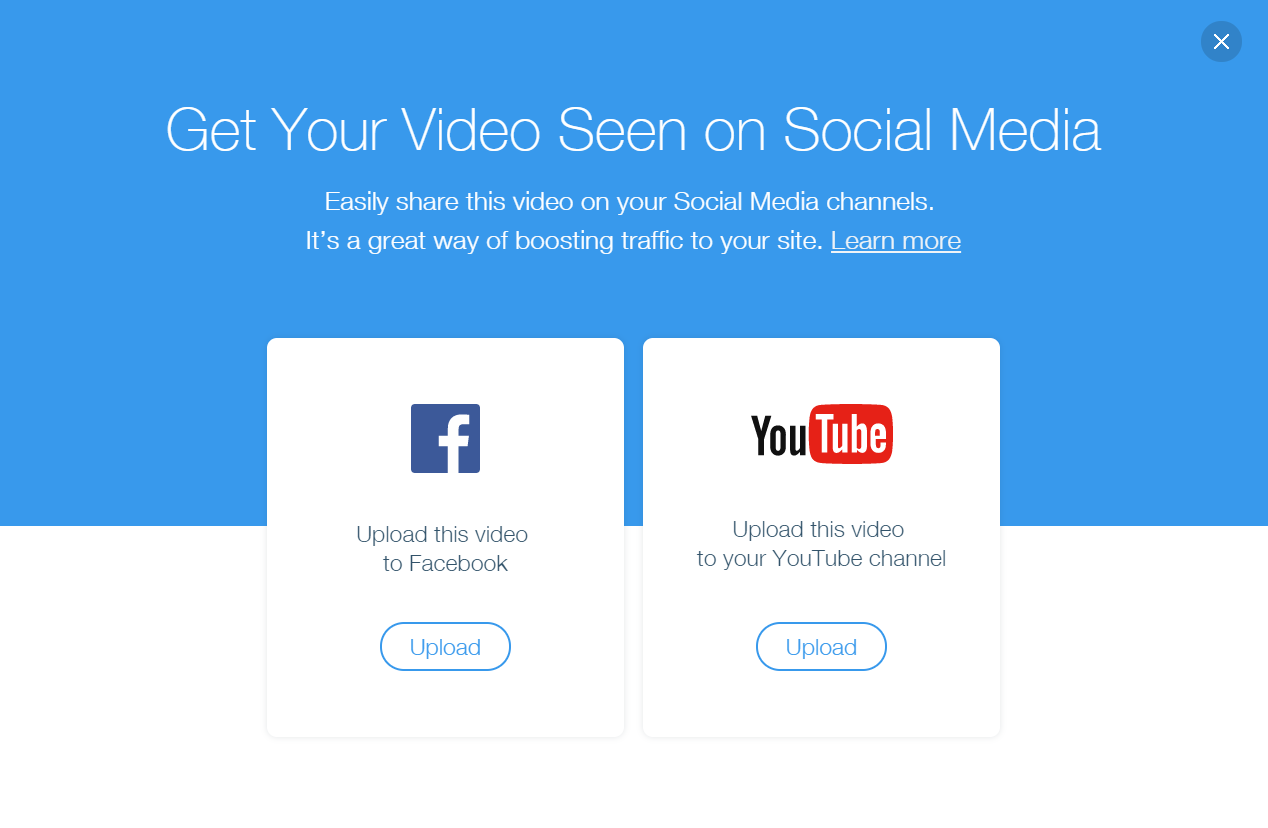
Uploading a video to Facebook
Boost visitor traffic to your site by uploading videos to your Facebook Business page. Wix Video allows you to add a description of the video and upload to multiple pages.
Note:
Currently, it is only possible to upload to a Facebook Business page, not to your personal page.
To upload a video to Facebook:
Go to your Video Library.
Select which video you want to upload.
Click the More Actions icon
 .
.Click Upload to Social.
Click Upload under the Facebook icon.
Log in to your account in the new window.
Select Continue as yourself.
Select who can see the post and click Okay.
If you manage several pages, select the pages that the Wix App has permission to post on.
Edit your post:Video Title: Give the video a title. The name of the video as it appears in your library appears by default.
Upload to: If you've given permissions for more than one page, select which page you want to post on.
What do you want to upload?:Select to post either a 20 second preview or the whole video
If it's a paid video with a trailer, you can upload the trailer.
Video Description: Write the text that serves as both the content of your post and the video's description once it is saved. A text with a link back to your site appears by default.
Click Upload Now.
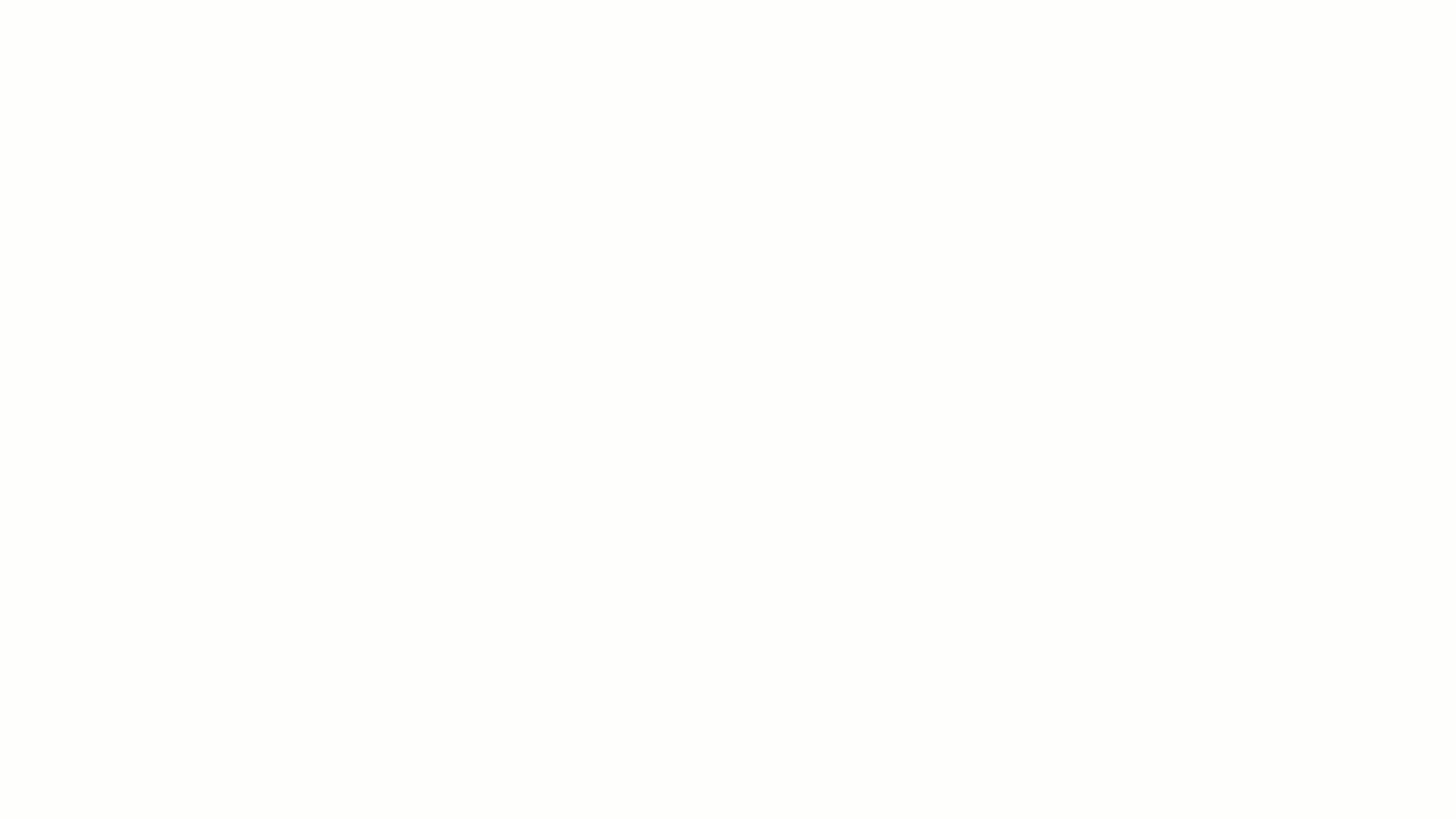
Uploading a video to YouTube
Boost visitor traffic to your site by uploading videos to your YouTube channel. Wix Video allows you to add a custom cover image to your video, along with tags for relevant searches.
To upload a video to YouTube:
Go to your Video Library.
Select which video you want to upload.
Click the More Actions icon
 .
.Click Upload to Social.
Click Upload under the YouTube icon.
Log in to the Google account you are uploading to if you have more than one.
Click Allow to give Wix permission to upload the video for you.
Edit your video's details:
What do you want to upload?:Select to post either a 20 second preview or the whole video.
If it's a paid video with a trailer, you can upload the trailer.
To change your cover image:Hover over the default image and click Change Image .
.
Hover over and click on a new cover image from your Wix account.
Click Apply.
Video Description: Write the text that appears below the video. A text with a link back to your site appears by default.
Category: Select a category that best fits your video.
Privacy Settings: Select who can see this video.
Tags: Add tags. These help your videos come up in relevant searches.
Click Upload Now. You may be asked to verify your account. Click Learn more and follow the steps to verify.
Troubleshooting upload issues
Check out this list of solutions if you come across any snags when uploading videos from Wix Video to Facebook. Learn more about Facebook's general uploading policies.
Error Message
What you can do
Facebook is experiencing an issue, try again later.
Come back and try again later.
This video file is too big for Facebook, try a different file.
Keep your video under 120 minutes and 4 GB.
Looks like this file is empty, upload a different file.
Make sure your file is playable and not corrupted.
This video was moved or deleted during upload.
Your file must remain in your Video Library until the uploading process is complete.
This file was not uploaded. Try again.
Try uploading your video again. If the problem persists, please contact support.
YouTube
Check out this list of solutions if you come across any snags when uploading videos from Wix Video to YouTube. Learn more about YouTube's general uploading policies.
Error Message
What you can do
The upload failed because you uploaded too many videos in a short time.
Come back and upload the rest of your videos later.
The category you chose can't be used on YouTube.
Only select a category that appears in the drop-down menu.
Before you can upload a video, you need to create a YouTube Channel.
To learn how to create a channel, click here.
Video title is too long, or contains special characters.
The maximum title length is 100 characters. Some, but not all special characters are supported.
To change the video thumbnail, go to YouTube and verify your account.
To learn how to verify your account, click here.
FAQs
Click a question below to learn more about uploading videos to social media.
What is the file size limit for video uploads?
Facebook: Your video can up to 120 minutes long or 4 GB, whichever limit you hit first.
YouTube: your video can be as large as 15 minutes long or 128 GB, whichever limit you hit first. If you want to be able to upload larger videos, you'll need to verify your YouTube account. To learn more, click here.
Can I prevent my video from being posted as a YouTube video?
When you upload as a video to YouTube, the video is automatically categorized as a YouTube video or short. We have no control over this occurring.
Can I add a YouTube feed to my site after videos have been uploaded?
Yes. Once a YouTube feed is connected, each new video you add from the linked YouTube channel or playlist automatically syncs to the Wix Video widget on your site. Learn more about this here.
